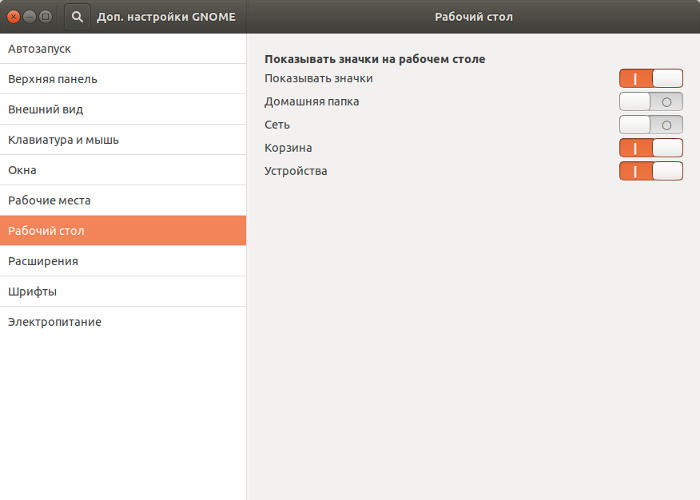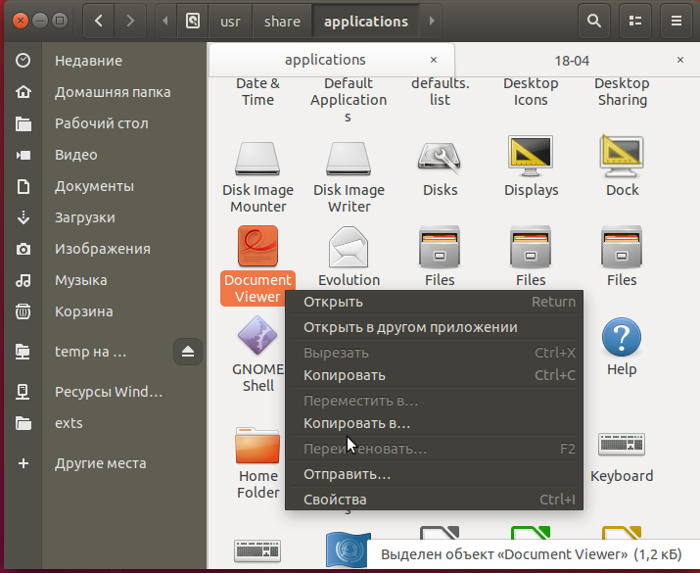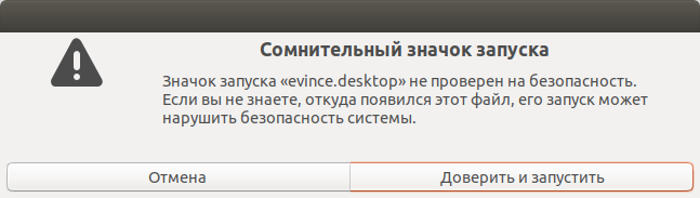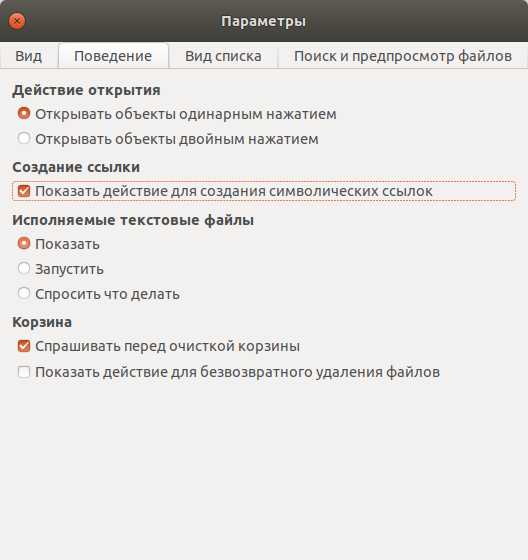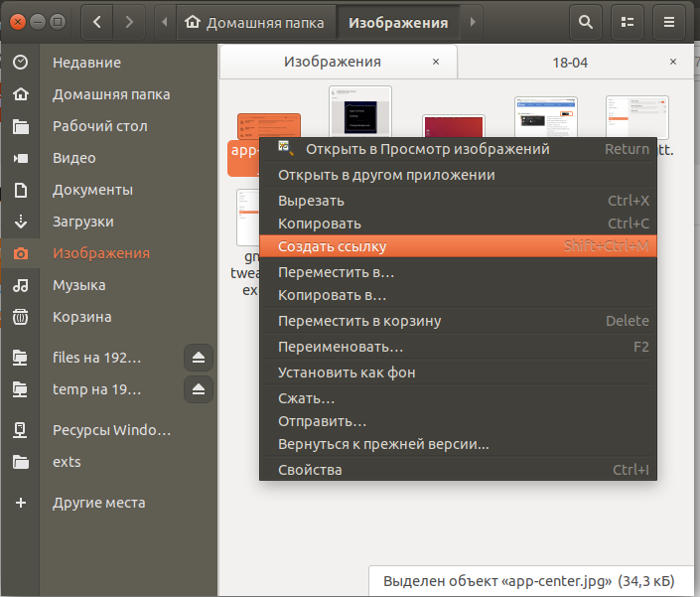Как в Ubuntu 18.04 создать ярлык на Рабочий стол
|
Настройка сети
Поделитесь этим сайтом с друзьями!
Если вам оказалась полезна или просто понравилась эта статья, тогда не стесняйтесь - поддержите материально автора. Это легко сделать закинув денежек на Yoomoney № 410011416229354. Или на телефон +7(928)274-0281. Даже небольшая сумма может помочь написанию новых статей :) Или поделитесь ссылкой на эту статью со своими друзьями. |
Опубликовано: Последнее обновление этой статьи: Инструкция как в Ubuntu 18.04 создать ярлык (символическая ссылка) на Рабочем столе. Тем, кто пользовался Windows, знаком удобный объект, который там называется ярлык (по-английски shortcut). Это указатель на файл или на папку и этот указатель можно размещать в других папках, не копируя туда сам файл или папку. Это удобный инструмент, который позволяет иметь одну копию файла, но открывать этот файл из разных папок. Чаще всего в Windows ярлык файла или папки создают на Рабочем столе. В Windows ярлык используется как для файлов данных, так и для запуска программ. В Ubuntu тоже есть такой инструмент, но называется он иначе - символическая ссылка (по-английски symbolic link или symlink). В Linux есть отличие не только в названии, но и в том, что в GUI интерфейсе используется два разных объекта - для файлов данных используется символическая ссылка, а для запуска приложений используется так называемый desktop файл (файл запуска). Однако внешне символическая ссылка и desktop файл выглядят одинаково, используются они тоже одинаково. В Ubuntu 18.04, в качестве GUI интерфейса, используется оболочка GNOME Shell. И в этой оболочке нет удобной возможности создать ярлык для приложения (desktop файл) на Рабочем столе или в другой папке. Там нельзя, как например в оболочке XFCE, нажать правую кнопку мыши в меню приложений и выбрать команду "Копировать на Рабочий стол". В оболочке GNOME Shell, в меню приложений такой команды нет и ярлыки приложений нужно создавать вручную. Ubuntu 18.04 - ярлыки приложенийДля того, чтобы в GNOME Shell создать ярлык для приложения (на Рабочем столе или в другой папке) придется поработать руками. Сначала нужно установить программу gnome-tweak-tool и в этой программе проверить включена ли опция "Показывать значки на Рабочем столе":
Если она выключена, ее нужно включить. Затем в файловом менеджере (называется "Файлы") нужно вручную указать адрес "/usr/share/applications" и открыть эту папку:
В этой папке собраны desktop файлы для всех установленных приложений. Нужно найти нужное приложение, нажать правую кнопку мыши и выбрать команду "Копировать" или "Копировать в ..." и после этого перейти в ту папку куда вы хотите скопировать ярлык программы. Например в папку Рабочий стол. При первом запуске этого ярлыка (в новом месте) будет такой запрос:
Нужно нажать кнопку "Доверить и запустить".
Ярлык папки или файла и в Ubuntu 18.04В файловом менеджере (называется "Файлы") нужно открыть настройки и включить опцию "Показывать действие для символических ссылок":
После этого, в контекстном меню (правая кнопка мыши) будет команда "Создать ссылку":
Создать символическую ссылку для файла или папки можно и по-другому. Найти нужный файл или папку в файловом менеджере, затем нажать клавиши Ctrl+Shift на клавиатуре и держа их нажатыми, мышью перетащить этот файл (или папку) в другое место, например на Рабочий стол.
Сопутствующие статьи
Если вы живете в г. Краснодар и вам необходимо настроить локальную сеть в Linux Иван Сухов, 2018 г.
Поделитесь этим сайтом с друзьями!
Если вам оказалась полезна или просто понравилась эта статья, тогда не стесняйтесь - поддержите материально автора. Это легко сделать закинув денежек на Yoomoney № 410011416229354. Или на телефон +7(928)274-0281. Даже небольшая сумма может помочь написанию новых статей :) Или поделитесь ссылкой на эту статью со своими друзьями. |
| Copyright digital.workshop 1999 - 2021.
Это произведение доступно по лицензии Creative Commons Attribution-NoDerivs 3.0. |
Developed by digital.workshop |