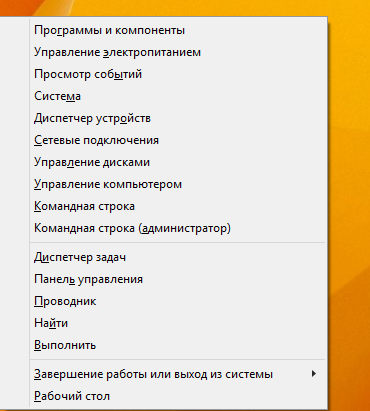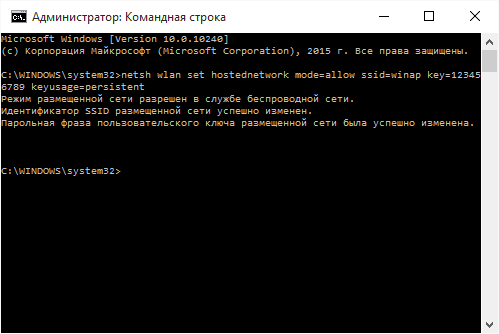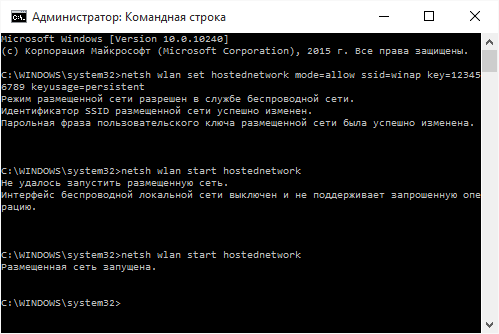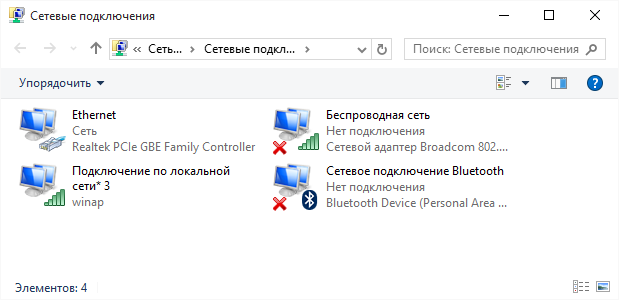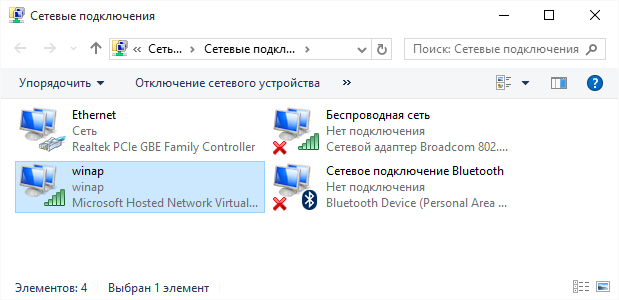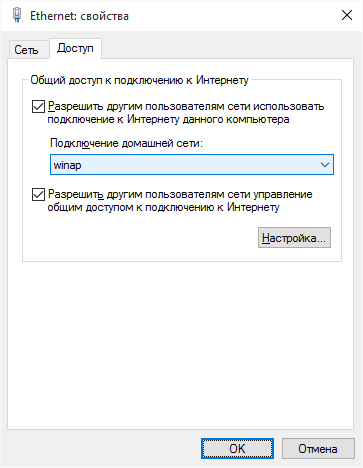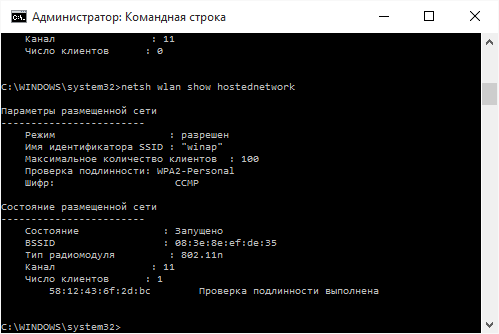Как раздать WiFi с ноутбука Windows 10
|
Windows 10 Если вам оказалась полезна или просто понравилась эта статья, тогда не стесняйтесь - поддержите материально автора. Это легко сделать закинув денежек на Yoomoney № 410011416229354. Или на телефон +7(928)274-0281. Даже небольшая сумма может помочь написанию новых статей :) Или поделитесь ссылкой на эту статью со своими друзьями.
Поделитесь этим сайтом с друзьями!
Сопутствующие статьи
|
В этой статье инструкция, с иллюстрациями, о том как создать точку доступа WiFi используя операционную систему Windows 10. Если у вас смартфон с ОС Windows 10 тогда прочтите другую статью - Windows 10 Интернет через телефон. Аналогичные статьи для других операционных систем:
Немного теории - Что такое WiFi (802.11).
Точка доступа на Windows 10Для того, чтобы на Windows 10 раздать WiFi, вам потребуется:
Проверить WiFi адаптерНеобходимо убедиться в том, что WiFi адаптер есть и он включен и работает. Например если у вас ноутбук и в нем встроенный адаптер WiFi, он может быть выключен в БИОС или специальной аппаратной кнопкой. На современных ноутбуках вместо отдельной кнопки может использоваться сочетание клавиш Fn+Fx, например Fn+F3. Кроме того, в Windows 10 может быть включен режим "в Самолете". Проще всего убедиться, в том что адаптер работает, можно кликнув по значку "Сеть" в трее. Должен быть виден список доступных WiFi сетей.или сообщение "Нет доступных сетей" или значок самолета (включен режим полета).
Проверить ИнтернетНеобходимо убедиться в том, что соединение с Интернет работает в правильном и в полном объеме. Это можно сделать через браузер или в консоли (командой пинг).
Проверить службыПосле этого нужно проверить запущены ли службы "Служба автонастройки WLAN", "Маршрутизация" и "Общий доступ к подключению к Интернет (ICS)". Эта проверка делается через "Панель управления - Администрирование - Службы". По умолчанию эти службы запускаются автоматически, но быть может что вашу Windows какой-то умник "оптимизировал" и отключил эти службы. Такое бывает - школота начитается интернетов и начинает "улучшать".
Консоль Windows (cmd.exe) с правами администратораПосле этого нужно открыть консоль Windows (cmd.exe) с правами администратора. Проще всего это сделать открыв WinX меню Windows 10. В этом меню есть специальная команда, "Командная строка (администратор)":
Это меню открывается с клавиатуры - клавишами Win + X. Есть и другие способы запуска консоль Windows (cmd.exe) с правами администратора.
Настройка точки доступа Windows 10В консоли нужно набрать и выполнить команду: netsh wlan set hostednetwork mode=allow ssid=winap key=123456789 keyusage=persistent Вместо winap и 123456789 можете написать другое имя точки доступа и другой пароль к ней:
Примечание. Важно!
Запуск точки доступа Windows 10Теперь нужно запустить точку доступа. Там же, в консоли, выполнить команды netsh wlan start hostednetwork netsh wlan show hostednetwork
Вторая команда показывает текущее состояние точки доступа. Настройка маршрутизацииОткрываете Панель управления, затем Сетевые подключения и там вы должны увидеть примерно такую картину:
В этом примере "Ethernet" это соединение с Интернет. А "Подключение по локальной сети
3 winap"
это точка доступа. Сразу переименуйте "Подключение по локальной сети
3 winap", чтобы в дальнейшем не путать его с другими: На этом рисунке-примере соединение переименовано в "winap". Теперь нужно расшарить (включить Windows ICS) соединение с Интернет. Выделить это соединение (на скриншоте это подклюечение с именем "Ethernet"). Затем правая кнопка мыши, затем "Свойства", вкладка "Доступ". Включить ICS и указать соединение на которое будет раздаваться Интернет - на WiFi соединение точки доступа ("winAP"):
Проверка работы точки доступаПодключаете клиента к этой точке доступа и проверяете работу Интернет. А в консоли можете набрать и выполнить команду netsh wlan show hostednetwork Она покажет количество подключенных клиентов:
Видно, что подключен один клиент. Ну и на клиенте конечно нужно проверить работу Интернет. Все. Как подключить WiFi-клиента на:
Управление точкой доступа Windows 10Остановка точки доступа командой netsh wlan stop hostednetwork Полное уничтожение точки доступа командой netsh wlan set hostednetwork mode=disallow Если нужно чтобы точка доступа включалась автоматически, при загрузке Windows, тогда команду старта нужно добавить в автозапуск. Речь о команде netsh wlan start hostednetwork. Команду можно записать в cmd скрипт, необходимо в свойствах этого скрипта указать "Запуск от имени Администратора". Затем скрипт включить в автозапуск. Необходимо, чтобы соединение с Интернет, так же устанавливалось при запуске Windows. Иначе точка доступа у вас будет, а Интернет через нее не будет. Конечно это очень простенькая точка доступа. Но зато все под рукой. Не нужно никаких сторонних программ. Одна лишь Windows 10. И настраивается все за пару минут. В этом варианте, нет многих возможностей, которые должны быть у точки доступа. Это так. Только это ведь вариант когда нужно сделать WiFi роутер очень быстро и без заморочек. И как раз такую возможность Windows 10 предоставляет - при минимуме телодвижений, что называется "на коленке" создать точку доступа. А если ваши потребности шире и глубже, если вам точка доступа нужна на каждый день, или в сложных конфигурациях - тогда не Windows нужно использовать, а купить WiFi роутер. Приличный WiFi роутер стоит сейчас меньше тысячи рублей. Другое дело если точка доступа нужна раз в месяц, на день или на пару дней. Или в командировке. Или в отпуске. Вот тут нас Windows выручит. Можно быстро раздать Интернет через WiFi ноутбука на планшетник, смартфон или на другие ноутбуки. Но если есть необходимость делать постоянную точку доступа именно на компьютере, тогда лучше делать это под Linux. Как собственно это и реализовано в WiFi роутерах. Например как в этой статье - Точка доступа на Ubuntu.
Точка доступа на Windows 10 не работаетНе нужно искать виноватых на стороне, ругаться на Microsoft или на Windows. Проблема в таких случаях всегда на вашем собственном компьютере (или ноутбуке). Это может быть:
Например в процессе запуска Windows драйвер WiFi адаптера может переводить адаптер в ждущий режим для снижения энергопотребления. И когда Windows запускает службу hostednetwork адаптер не просыпается. При нормальном WiFi адаптере и если вы не засрали вашу Windows кривыми программами и драйверами - все будет работать нормально. В общем источник проблемы всегда ищите на своем компьютере. Защита WiFi сетиПодробнее о защите точки доступа в отдельной статье. Иван Сухов, 2015 г. Если вам оказалась полезна или просто понравилась эта статья, тогда не стесняйтесь - поддержите материально автора. Это легко сделать закинув денежек на Yoomoney № 410011416229354. Или на телефон +7(928)274-0281. Даже небольшая сумма может помочь написанию новых статей :) Или поделитесь ссылкой на эту статью со своими друзьями. |
| Copyright digital.workshop 1999 - 2021.
Это произведение доступно по лицензии Creative Commons Attribution-NoDerivs 3.0. |
Developed by digital.workshop |