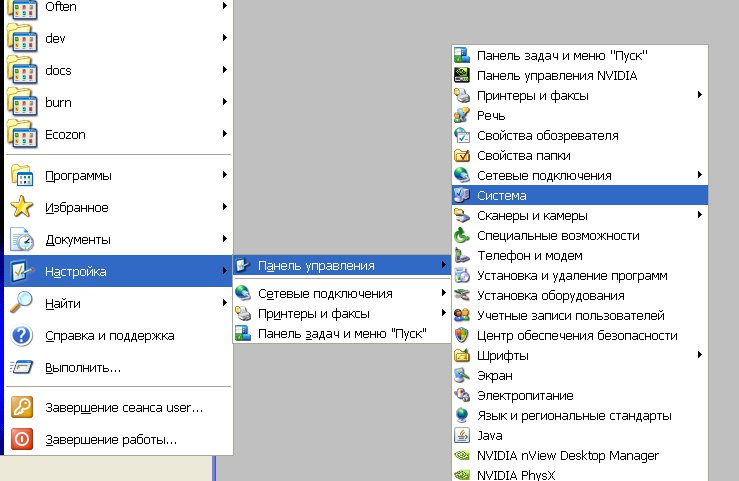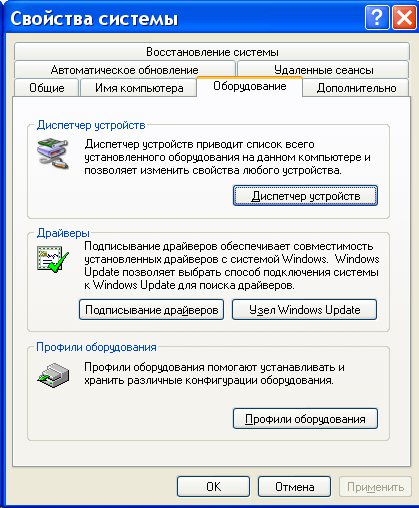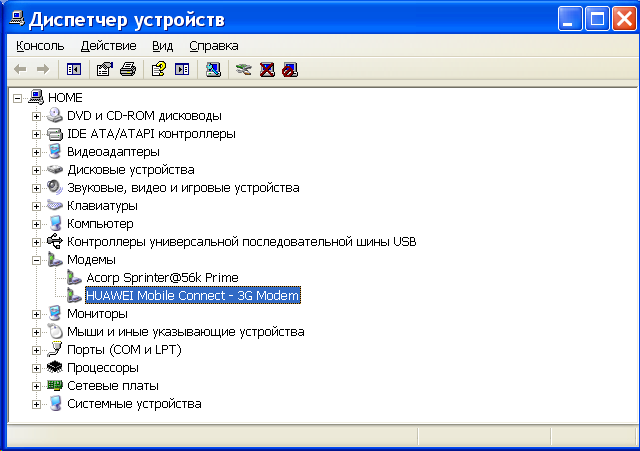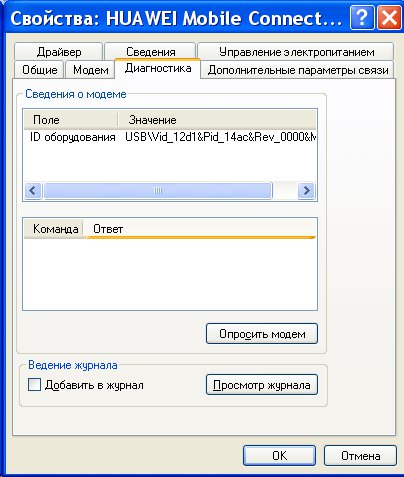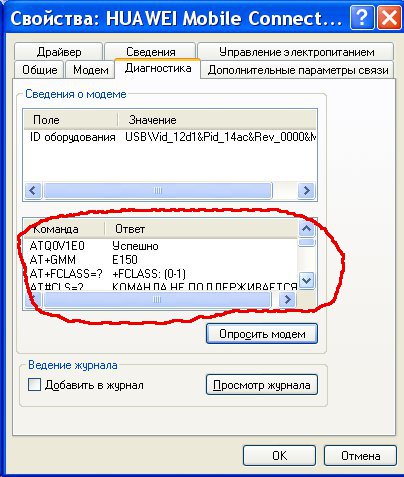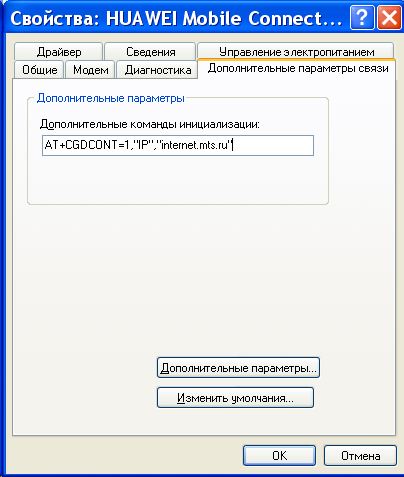3G USB модем - проблемы и их диагностика
|
Поделитесь этим сайтом с друзьями!
Если вам оказалась полезна или просто понравилась эта статья, тогда не стесняйтесь - поддержите материально автора. Это легко сделать закинув денежек на Yoomoney № 410011416229354. Или на телефон +7(928)274-0281. Даже небольшая сумма может помочь написанию новых статей :) Или поделитесь ссылкой на эту статью со своими друзьями. Сопутствующие статьи
Сопутствующие статьи
|
О том как установить 3G USB модем в
ОС Windows написано в
другой статье. Здесь будут рассмотрены способы разрешения проблем,
которые возникают при использовании этих модемов. Причем применительно к ОС
Windows. Если у вас новый модем (2014-2016 годы) - читайте новую статью: Диагностика 3G и 4G (LTE) USB модемов. Если у вас возникли проблемы - модем не устанавливается, не работает или не подключается, то начинать диагностику нужно c визуальной проверки модема. У каждого USB модема есть индикатор, который показывает текущее состояние модема. Такой индикатор загорается при подаче питания на модем, то есть сразу как только вы его воткнете в USB разъем компьютера. Например индикация модемов Huawei такова:
Если на вашем модеме индикатор не горит совсем, тогда возможно:
Попробуйте воткнуть модем в другой разъем и в другой компьютер. Если индикатор модема горитДля дальнейшей проверки нужно открыть диспетчер устройств и там посмотреть есть ли модем в списке устройств, а также проверить как он работает. Диспетчер устройств можно открыть через Панель Управления - Система:
и далее на вкладке "Оборудование" кнопка "Диспетчер устройств":
Но есть более короткий путь. Нужно нажать на клавиатуре кнопки Windows+R и в открывшемся окошке вписать "devmgmt.msc" и нажать "ОК":
В диспетчере устройств нужно найти и раскрыть пункт "Модемы":
На этой картинке модем Huawei, у вас может быть модем другой фирмы, но это не меняет сути дела. Модема нет в списке устройствЕсли модема нет в списке устройств, значит:
Примечание. Если модема в списке устройств нет, тогда посмотрите есть ли в списке неизвестные устройства - они помечаются знаком вопроса. Так же знаком (желтый треугольник) может быть выделено опознанное, но не подключенное устройство. Например модем может быть в ветке "Котроллеры шины USB" как "составное USB устройство". Если в списке нет ни модема, ни неизвестных устройств, ни отключенных устройств, тогда нужно проверить как он подключен к разъему USB, а лучше вытащить его и воткнуть снова, можно в другой USB разъем. Посмотрите на индикатор модема, если индикатор модема мигает, значит модем возможно жив и работает нормально. Посмотрите в паспорте на ваш модем, как должен гореть индикатор если модем подключился к сети сотового оператора. Дело в том, что модем подключается к сотовой сети оператора после того как на него подается питание. Если индикатор показывает, что модем подключился к сети оператора, значит проблема программная и может быть связана с драйверами или Windows. Например индикация модемов Huawei такова:
Если по индикатору видно, что модем работает, в таком случае установите или переустановите драйвер модема. Если драйвер установлен, но модем не определяется или определяется, но помечен знаком треугольника (отключен), тогда проверьте - быть может у вас установлена 64-х битная версия Windows, а драйвер установлен для 32-х битной версии. Если модем работал, но потом перестал, например при выходе из Hibernate режима и при этом в списке устройств он виден как "составное USB устройство", тогда можно попробовать вытащить и заново воткнуть, а если не поможет, то перезагрузить Windows. Модем есть в списке устройствЕсли модем есть в списке устройств, тогда можно перейти к следующему шагу диагностики. Выделите модем и нажмите правую кнопку мыши, а затем в меню выберите пункт "Свойства". В окне "Свойства модема" откройте вкладку "Диагностика":
и нажмите кнопку "Опросить модем". В результате должно должен появиться такой текст:
Если такого текста нет значит модем не работает должным образом. возможно он отключен системой из-за неправильных драйверов или конфликта с другим устройством. Также, в этом окне, проверьте вкладку "Дополнительные параметры связи":
Быть может там вписана неверная строка инициализации, которая не позволяет модему правильно работать. Эта строка должна быть пустая если вы подключаетесь через программу вашего провайдера (например МТС Коннект), а если вы подключаетесь напрямую, через средства Windows, в ней должна быть строка, правильная для вашего провайдера. На рисунке указана правильная строка для провайдера МТС. Для Билайн это будет AT+CGDCONT=1,"IP","internet.beeline.ru". Для Мегафон AT+CGDCONT=1,"IP","internet". Модем диагностируется в списке устройствЕсли при опросе модема он отвечает верно, тогда можно перейти к следующему шагу диагностики. Нужно проверить настройки сетевого подключения. Для этого нужно открыть Панель Управления и в ней найти и открыть "Сетевые подключения". Или проще - Windows+R и в открывшемся окошке вписать "ncpa.cpl" и нажать "ОК". В обоих случаях будет открыта папка сетевых подключений.
Примечание. Для Windows Vista / 7 путь к папке такой - "Центр управления сетями" и там ссылка "Свойства адаптера". Найдите нужное подключение, выделите его и нажмите правую кнопку мыши, а затем в меню выберите пункт "Свойства". В окне "Свойства" - на вкладке "Общие" проверьте чтобы соединение было связано с вашим модемом:
Далее откройте вкладку "Сеть". Там должен быть "Протокол Интернет (TCP/IP)" и он должен быть отмечен:
Выделите его и нажмите кнопку "Свойства". Там ничего не должно быть написано:
Если все так и есть тогда закрываете все открытые окна и пробуете подключиться. Далее возможны два варианта:
Если соединение с Интернет не устанавливается, тогда записываете текст ошибки и номер ошибки, а затем звоните своему провайдеру по телефону технической поддержки (либо по телефону call-центра).
Например наиболее распространенная ошибка на USB модемах это № 619. Как правило такая ошибка означает, что на вашем счету недостаточно средств и выход в Интернет для вас заблокирован. Реже эта ошибка означает, что на каналах вашего провайдера есть технические проблемы, обычно они носят временный характер. Если соединение устанавливается но никакие интернет-программы не работают, то в этом случае нужно посмотреть параметры интернет-соединения. Нужно нажать на клавиатуре кнопки Windows+R и в открывшемся окошке вписать "cmd":
В открывшемся окне нужно ввести команду "ipconfig /all":
и нажать Enter. В той информации, которую выдаст команда нужно найти блок относящийся к адаптеру "PPP":
Если таких записей нет, это означает, что ваш модем не получил сетевые настройки от провайдера, однако и получение таких настроек не гарантирует правильную работу соединения. Имея эти данные звоните вашему провайдеру по телефону технической поддержки и выясняете в чем может быть проблема. Или можете продолжить самостоятельную диагностику. В этом же окне введите команду "ping xxx.xxx.xxx.xxx" где вместо иксов проставьте адрес вашего DNS сервера:
Правильный результат должен быть такой как на рисунке выше. Но если результат например такой:
Это значит, что соединение установлено неправильно - до DNS сервера пакеты с вашего компьютера не доходят. В этом случае попробуйте сделать пинг до серверов WINS если они указаны или до "основной шлюз" если там указан адрес отличающийся от адреса вашего компьютера. Если обнаружены ошибки в прохождении сетевых пакетов, то такое бывает потому что:
Если пинг до серверов DNS проходит нормально, тогда можно проверить работу соединения пингом имени сайта (например yandex.ru):
Если сайты не пингуются по имени, но при этом пингуются по IP адресу это может означать:
Исключить серверы DNS вашего провайдера можно если указать альтернативные серверы DNS. Это делается в свойствах соединения и затем в свойствах протокола "TCP/IP" (выше в этой статье написано про апплет "Свойства соединения"). Если сайты не пингуются по именам даже с другими серверами DNS, тогда нужно разбираться с программами, которые запущены на вашем компьютере. Ситуация когда модем устанавливает соединение, но Интернет не работает (не открываются сайты, не работает Skype и т.п.), самая "мутная" - сложно определить источник проблемы. Это может быть:
В этом случае нужно продвигаться шаг за шагом исключая одну вероятность за другой. Например попробовать подключиться через другого оператора. Открыть список работающих процессов и "убить" все подозрительные. И так далее. P.S. Не всегда проблемы с подключением или проблемы с работой Интернет подключения 3G, обусловлены неполадками на компьютере пользователя. Нередко это проблемы у оператора связи. Например у МТС, днем и вечером бывает плохое качество связи (перегрузки на оборудовании), что выражается в следующих симптомах - соединение устанавливается, но или крайне низкая скорость, или вообще нет реального движения пакетов. Может помочь разрыв соединения и повторное подключение, иногда несколько переподключений подряд. Так что при появлении проблем не бросайтесь первым делом искать проблему у себя.
Поделитесь этим сайтом с друзьями!
Иван Сухов, 2011 г. |
| Copyright digital.workshop 1999 - 2021.
Это произведение доступно по лицензии Creative Commons Attribution-NoDerivs 3.0. |
Developed by digital.workshop |