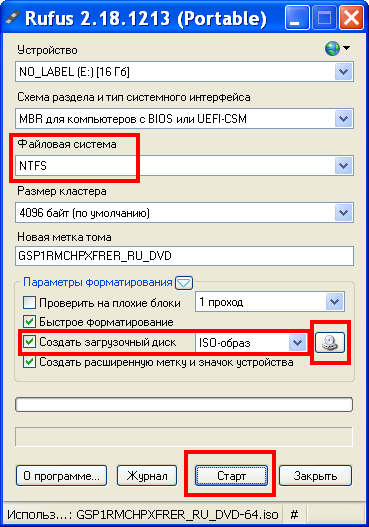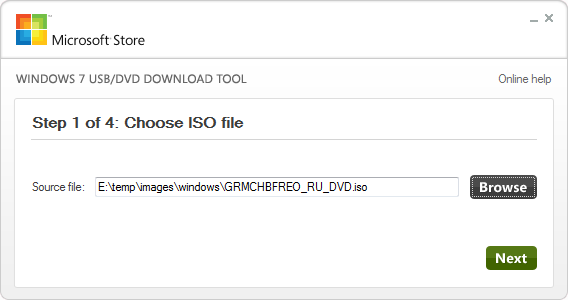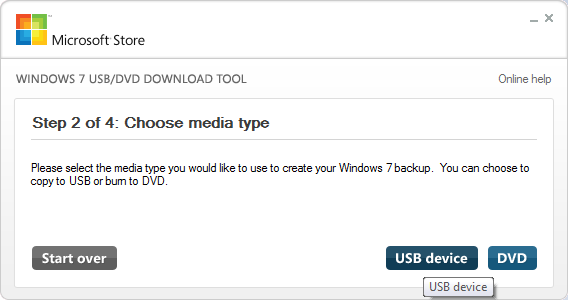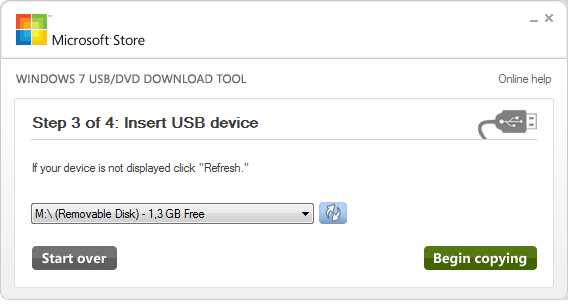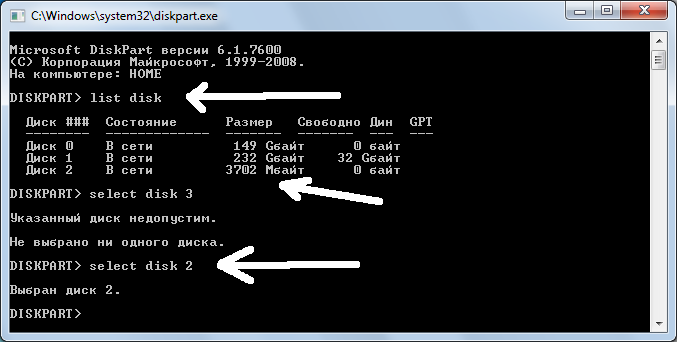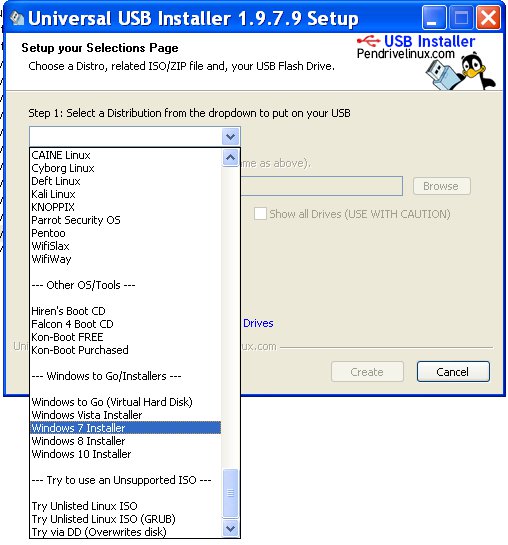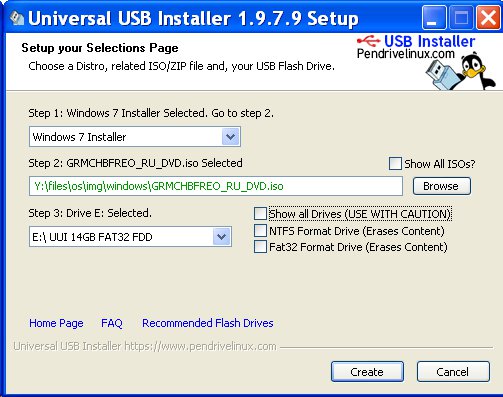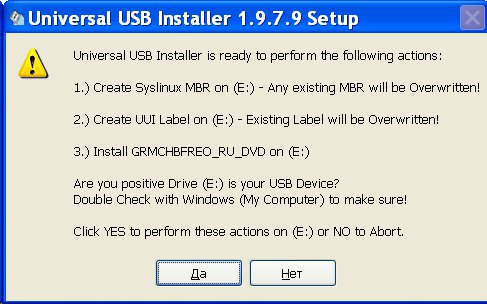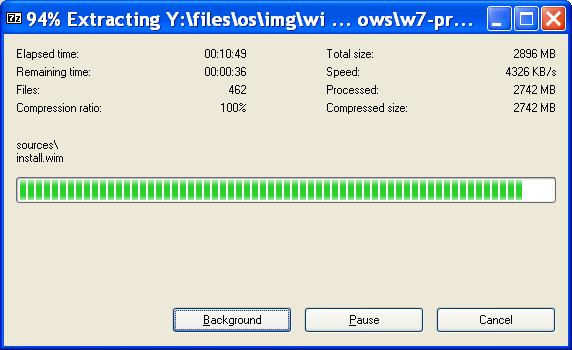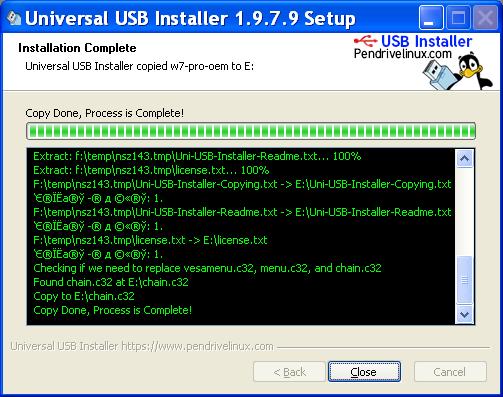Как записать Windows 7 загрузочную флешку
|
Сопутствующие статьи:
Если вам оказалась полезна или просто понравилась эта статья, тогда не стесняйтесь - поддержите материально автора. Это легко сделать закинув денежек на Yoomoney № 410011416229354. Или на телефон +7(928)274-0281. Даже небольшая сумма может помочь написанию новых статей :) Или поделитесь ссылкой на эту статью со своими друзьями. |
Опубликовано: Последнее обновление этой статьи: В статье Установка Windows 7 c USB-флешки на нетбук я описывал способ при котором из флешки делается псевдо CD-ROM с установочным диском. Это универсальный способ, который подойдет для любой Windows, Однако в том, случае если у вас Windows 7 или 8 есть способ значительно проще, а главное при этом флешка останется флешкой. Даже два способа. ISO образ Windows 7 можно скачать на официальном сайте Microsoft: https://www.microsoft.com/en-us/software-download/windows7. Или скопировать с лицензионного DVD диска при помощи программ UltraISO, InfraRecorder, ImgBurn и т.п. Третий способ записать Windows 7 загрузочную флешкуЭто самый простой, которым пользуюсь я сам. Нужно только скачать программу Rufus, запустить ее и сделать запись на флешку.
Программа простая, работает нормально. Все что нужно сделать это вставить флешку подходящего размера и в окне программы указать ISO файл с образом Windows.
Первый способ записать Windows 7 загрузочную флешкуУ Microsoft есть программка, которая позволяет создать загрузочную установочную флешку из образа установочного DVD диска Windows 7 и 8. Называется эта программка "Windows 7 USB/DVD Download Tool". Скачать ее можно с сайта Microsoft www.microsoftstore.com. Лучше ее устанавливать на Windows 7 или 8. Потому что при установке на Windows XP потребуется еще устанавливать .NET и API записи дисков. Так же потребуется флешка размером не менее 4 гигабайт, поскольку образы установочных дисков Windows 7 имеют размер примерно 2.5 гигабайта. Втыкаете флешку в компьютер и проверяете, что она доступна как съемный носитель. Запускаете программу "Windows USB/DVD Download Tool" и в первом окне указываете файл образа:
Затем в следующем окне нажимаете кнопку "USB Device":
Затем в следующем окне нажимаете кнопку "Begin coping":
И ждете завершения копирования. Перед началом копирования программа предупредит о том, что данные на флешке будут уничтожены. Нужно будет подтвердить это. Недостаток этой программы в том, что на меняет файловую систему флешки на NTFS и в связи с этим использует загрузчик bootmgr. Примечание 1 Имеет значение битность Windows на которой вы записываете флешку. Она должна совпадать с битностью (разрядностью) ISO образа. Если вам нужно записать образ 32-х битной Windows, запускать программу нужно тоже на 32-х битной Windows. Это связано с тем, что программа берет загрузчик из текущей ОС. При несовпадении разрядности образа и рабочей Windows придется вручную записывать на флешку нужный загрузчик. Если у вас разная разрядность рабочей ОС и образа ISO, тогда нужно в папку программы "Windows USB/DVD Download Tool" скопировать файл тот bootsect.exe который в ISO образе. Примечание 2 С некоторыми флешками возможна проблема. Процесс копирования начинается с форматирования флешки, и после форматирования программа "Windows USB/DVD Download Tool" может выдать сообщение об ошибке - "We were unable to copy your files. Please check your USB device and the selected ISO file and try again". Эта проблема связана с тем, что не была очищена таблица разделов на флешке и MBR сектор. В этом случае нужно будет сделать следующее:
После этого, нужно снова запустить программу "Windows USB/DVD Download Tool" и теперь она должна отработать нормально.
Второй способ записать Windows 7 загрузочную флешкуЭто проще чем использование "Windows 7 USB/DVD Download Tool". Скачайте программу Universal Usb Installer и запустите ее. В первом поле укажите тип диска - Windows 7 Installer:
Далее укажите файл ISO образа и флешку (можно обычную флешку с файловой системой FAT32):
Затем подтвердите запись:
Далее нужно ждать минут 10-12:
И вот все готово:
Примечание. На некоторых материнских платах, загрузчик Windows может не стартовать, если флешка отформатирована в FAT32. Иван Сухов, 2013, 2017, 2018 г. Если вам оказалась полезна или просто понравилась эта статья, тогда не стесняйтесь - поддержите материально автора. Это легко сделать закинув денежек на Yoomoney № 410011416229354. Или на телефон +7(928)274-0281. Даже небольшая сумма может помочь написанию новых статей :) Или поделитесь ссылкой на эту статью со своими друзьями. |
| Copyright digital.workshop 1999 - 2021.
Это произведение доступно по лицензии Creative Commons Attribution-NoDerivs 3.0. |
Developed by digital.workshop |