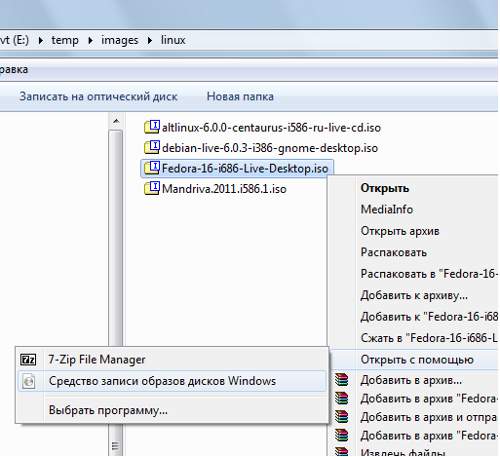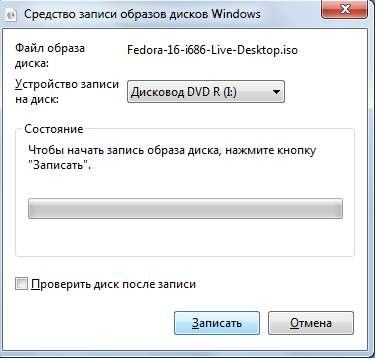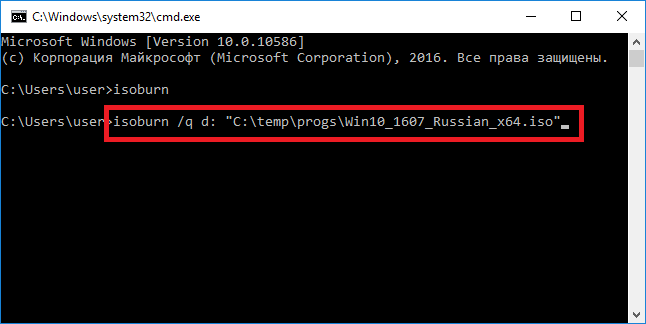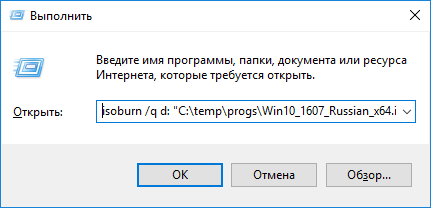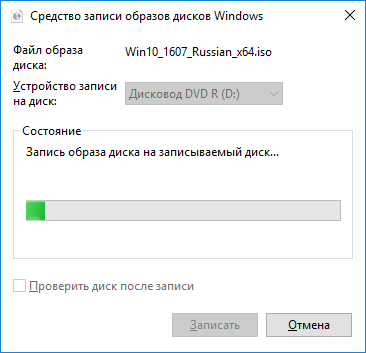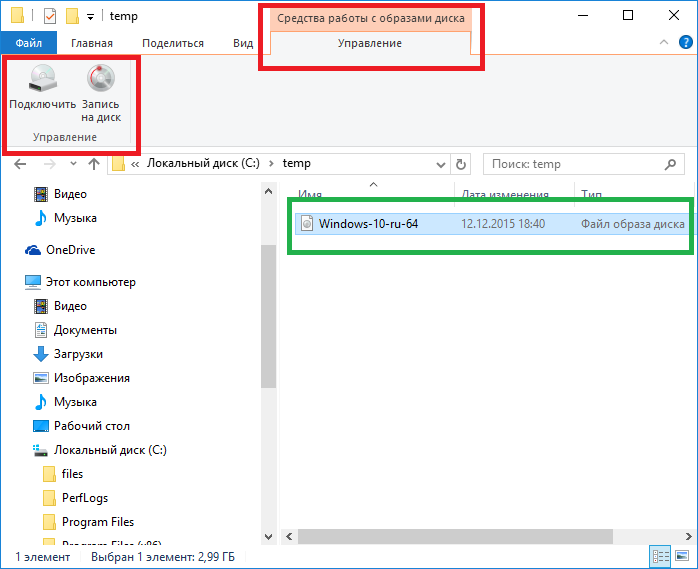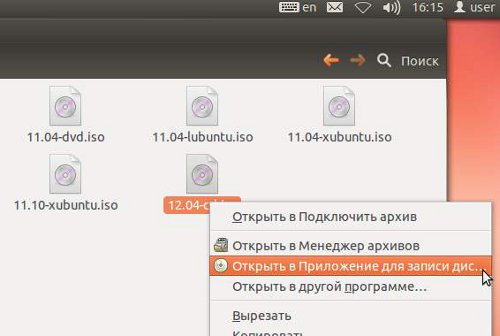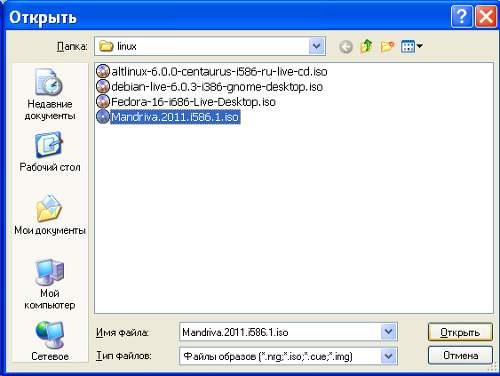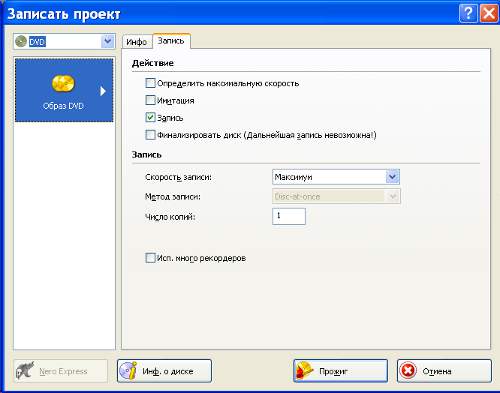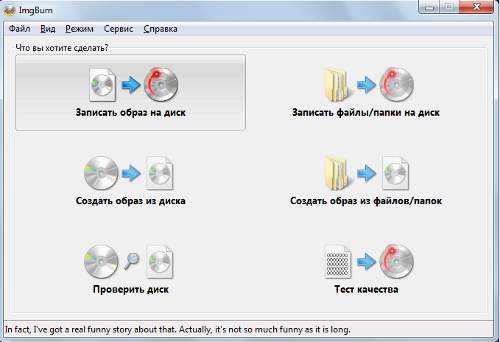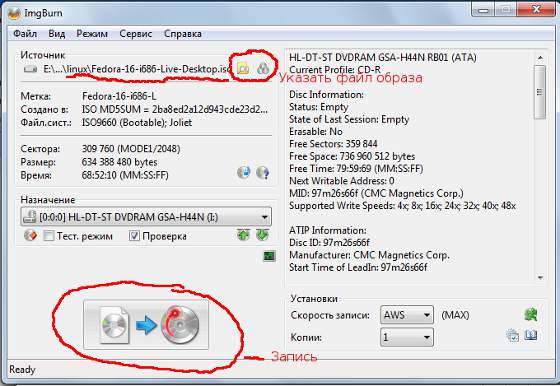Как записать ISO образ на диск DVD, CD
|
Если вам оказалась полезна или просто понравилась эта статья, тогда не стесняйтесь - поддержите материально автора. Это легко сделать закинув денежек на Yoomoney № 410011416229354. Или на телефон +7(928)274-0281. Даже небольшая сумма может помочь написанию новых статей :) Или поделитесь ссылкой на эту статью со своими друзьями. |
Немного теории - что такое ISO образISO образ это файл-контейнер, который содержит не только данные, но также служебную информацию о файловой системе, метке диска и т.п. Иными словами это лазерный диск в виде файла. Записывается он простейшим образом - программа должна всего лишь последовательно передавать байты из файла на записывающий привод. Подразумевается что файловая система диска в таком образе будет ISO9660. Такие файлы стали очень популярны в связи с распространением скоростного Интернет. Сегодня можно скачать, в виде файла ISO, любой дистрибутив Linux, можно скачать официальный дистрибутив Windows 7 с сайта компании Майкрософт. А кроме этого большое существует количество загрузочных дисков различных служебных программ, например Live диски антивирусов DrWeb и Kaspersky при помощи которых можно вылечить зараженный компьютер. С точки зрения пользователя запись файла ISO очень проста - нужно в программе записи дисков всего лишь указать файл и привод. По сути, для записи образа вам вообще ничего не нужно знать о записи дисков - достаточно несколько раз кликнуть мышью. Как записать на диск ISO файл в Windows 7В проводнике Windows нужно найти файл образа и затем нажать на нем правую кнопку мыши и в контекстном меню выбрать "Открыть с помощью" и затем во втором меню "Средство записи образов дисков Windows":
После этого, в диалоговом окне нажать кнопку "Записать" и дождаться окончания записи:
Готово. Как записать на диск ISO файл в Windows 10В Windows 10 возможность записи ISO файла убрали из контекстного меню. Теперь нужны ручные манипуляции чтобы записать ISO файл в Windows 10. Можно запустить средство записи через Командную строку (cmd), написав команду: isoburn /Q D: "c:\temp\isofile.iso" (где нужно указать как минимум один параметр путь к файлу образа и его имя). Параметр /Q указывает на необходимость сразу же начать запись. Параметр D: указывает букву DVD привода:
Оба параметра (/Q и D:) можно пропустить. Сократив команду до: isoburn "c:\temp\isofile.iso" То же самое можно сделать в диалоге запуска программ (открывается клавишами Windows + R):
Далее запустится программа записи образов:
Как записать на диск ISO файл в Windows 10 1607В релизе 1607 (июль 2016 года) в интерфейс Проводника добавлены средства для работы с образами дисков:
Файл ISO можно записать на лазерный диск или подключить как фиртуальный CD или DVD привод. Также возможна запись ISO и через контекстное меню (правая кнопка мыши) как это было в Windows 7.
Как записать ISO образ на диск в Ubuntu LinuxВ проводнике Наутилус нужно найти файл образа и затем нажать на нем правую кнопку мыши и в контекстном меню выбрать "Открыть в приложении для записи дисков":
Затем откроется диалоговое окно в котором нужно нажать кнопку "Записать":
И это все. В любом другом дистрибутиве Linux, запись ISO образа выполняется точно так же. Как записать ISO образ на диск через NeroВ Nero записать образ диска не сложнее чем любым другим способом. Сначала нужно открыть меню "Рекордер - Записать образ":
Затем указать файл образа:
Затем нажать кнопку "Прожиг":
И дождаться окончания записи. ImgBurn - как записать образ ISOImgBurn это программа под ОС Windows, написанная английским программистом. Распространяется без обязательной оплаты (freeware). Сайт программы www.ImgBurn.com. В программе есть русская локализация интерфейса, но русский язык нужно скачивать отдельным файлом (архив) и вручную распаковывать в папку программы. В ImgBurn записать образ диска тоже просто - сначала:
Затем:
и дождаться окончания записи.
Поделитесь этим сайтом с друзьями!
Иван Сухов, 2012, 2016 г. Сопутствующие статьи |
| Copyright digital.workshop 1999 - 2021.
Это произведение доступно по лицензии Creative Commons Attribution-NoDerivs 3.0. |
Developed by digital.workshop |