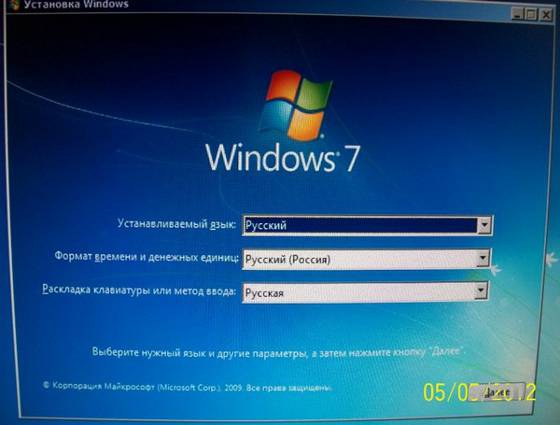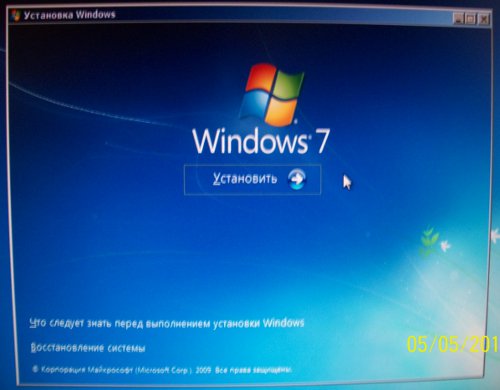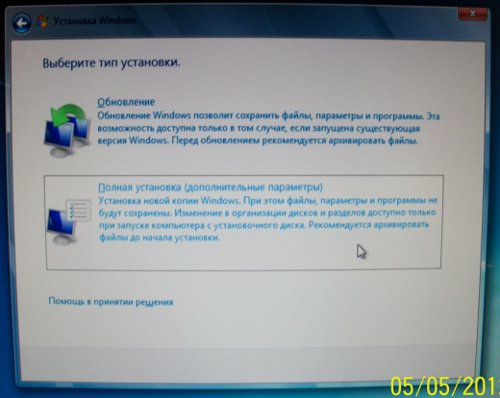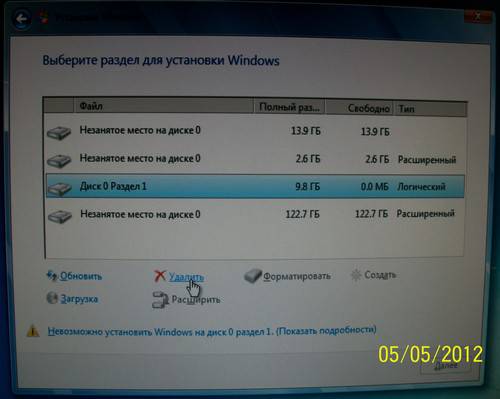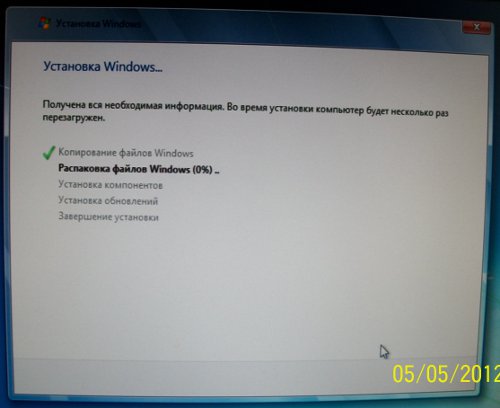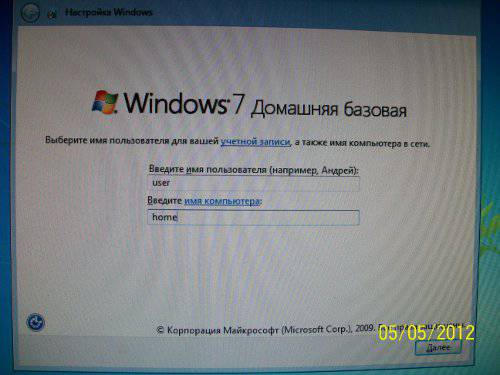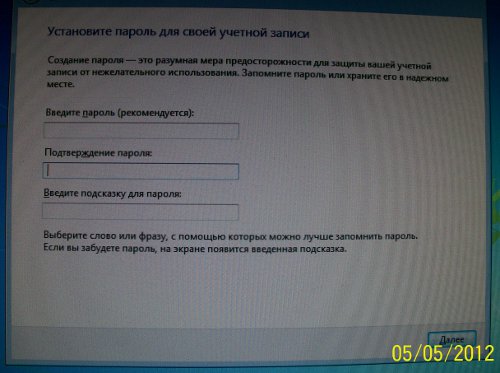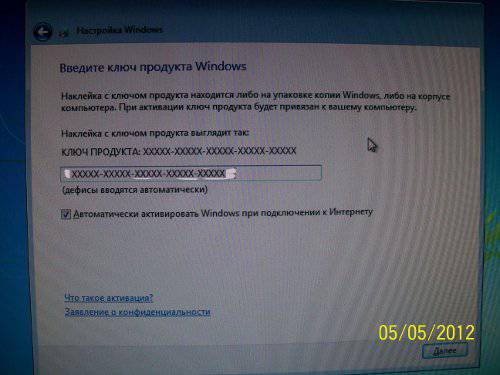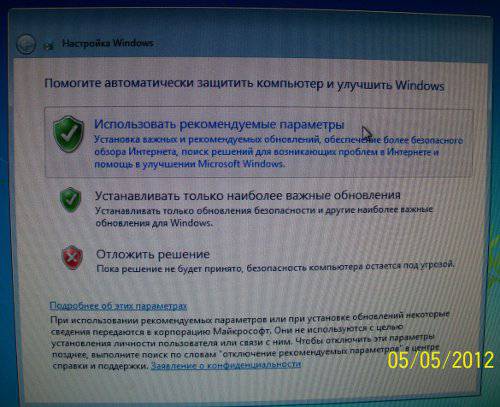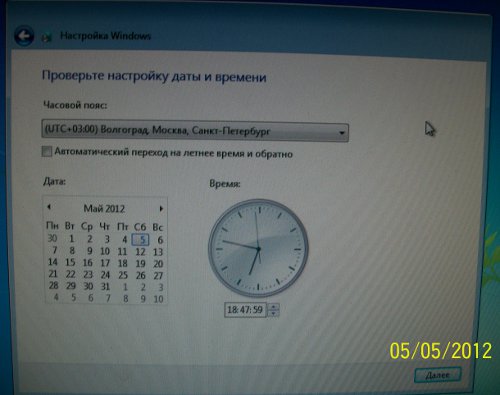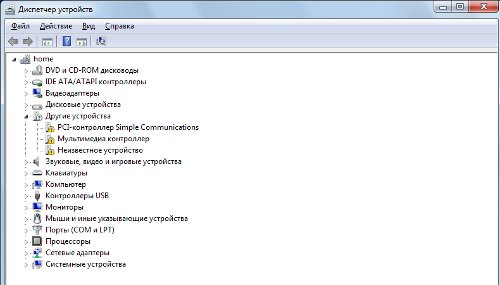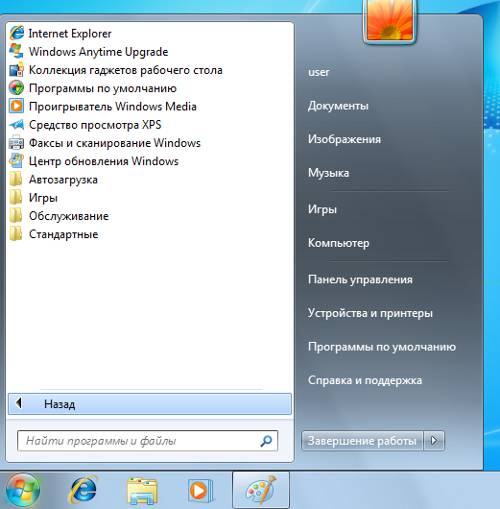Установка Windows 7
Избранные статьи
|
Установка Windows 7 на компьютер с дисководом для
лазерных дисков - ноутбук или настольный. В этой статье, будет описана
работа установщика Windows 7, шаг за шагом, от первой загрузки с
DVD диска, до старта установленной Windows 7 с
жесткого диска. Во-первых нужно купить Windows 7 - если вы покупаете новый компьютер или ноутбук, тогда вы можете сразу же купить OEM версию Windows 7, а если у вас компьютер уже есть тогда вам нужно покупать так называемую BOX версию (Retail или официально FPP). Однако я советую покупать "коробочную" версию даже в том случае вы покупаете новый компьютер - ведь в случае с FPP Windows вы не будет жестко привязаны к одному компьютеру, если потребуется вы сможете установить ее на любой другой. Итак. Открываете коробку, достаете оттуда DVD диск Windows 7, вставляете в привод, перезагружаете компьютер и в BIOS ставите загрузку с привода лазерных дисков. Далее пойдут фотографии, а фотограф я как выяснилось плохой. Что интересно, монитор LCD, а фотографии получились гнутые. Может быть установщик Windows 7 выполнен в 3D формате? Первое что предложит сделать установщик это выбрать язык, раскладку клавиатуры и формат единиц времени. В этом окне можно все оставить как есть и нажать кнопку "Далее" :
В следующем окне нужно нажать кнопку "Установить":
В следующем окне нужно прочитать лицензионное соглашение с компанией Microsoft, после этого поставить птичку на "Я принимаю условия лицензии" и только после этого нажать кнопку "Далее":
В следующем окне нужно нажать кнопку "Полная установка ...":
В следующем окне нужно удалить все имеющиеся на жестком диске разделы, освободив место для Windows 7 и после того как останется только одна строка "Незанятое место на диске" размером с весь диск нужно нажать кнопку "Далее". Будьте внимательны! Если у вас на диске есть разделы на которых другие ОС или какие-то данные, подумайте стоит ли их удалять.
После этого Windows 7 начнет устанавливаться:
После этого компьютер перезагрузится и в следующем окне нужно будет ввести имя пользователя и компьютера. Хотя установщик предлагает имя пользователя "Андрей" лично я советую что-то другое и лучше если не на русском языке:
В следующем окне установщик попросит указать пароль для входа в Windows 7, но эти поля можно оставить пустыми:
В следующем окне нужно ввести лицензионный ключ этот ключ написан на специальном стикере (COA), который идет в комплекте с диском:
В следующем окне нужно нажать кнопку "Использовать рекомендуемые ...":
В следующем окне нужно указать дату и время:
И после этого свежеиспеченная Windows 7 загрузится в почти готовом к работе состоянии. Почти потому, что нужно будет еще установить драйверы для тех устройств, которые не были опознаны:
А также нужно будет установить прикладные программы, потому, что Windows 7 устанавливается голая как король:
Иван Сухов, 2012 г.
Поделитесь этим сайтом с друзьями!
Если вам оказалась полезна или просто понравилась эта статья, тогда не стесняйтесь - поддержите материально автора. Это легко сделать закинув денежек на Yoomoney № 410011416229354. Или на телефон +7(928)274-0281. Даже небольшая сумма может помочь написанию новых статей :) Или поделитесь ссылкой на эту статью со своими друзьями. Сопутствующие статьи:
|
| Copyright digital.workshop 1999 - 2021.
Это произведение доступно по лицензии Creative Commons Attribution-NoDerivs 3.0. |
Developed by digital.workshop |