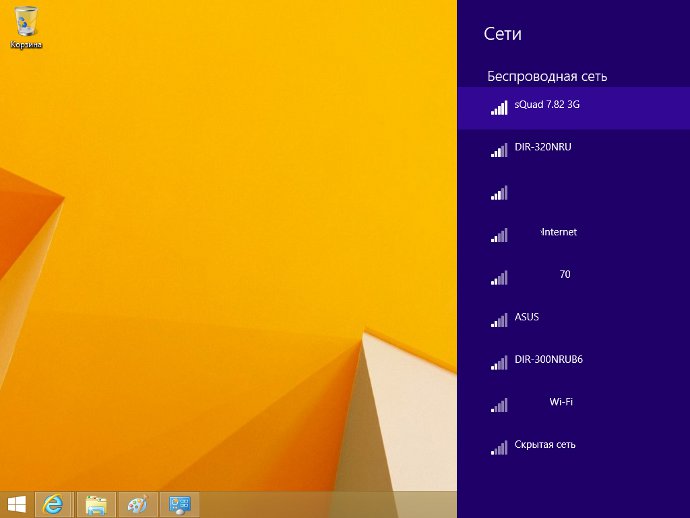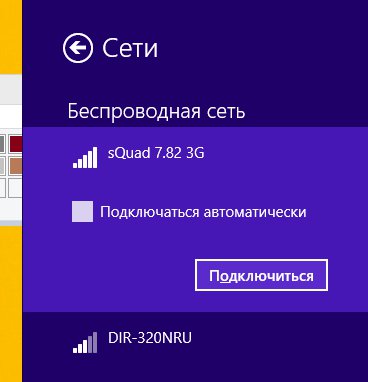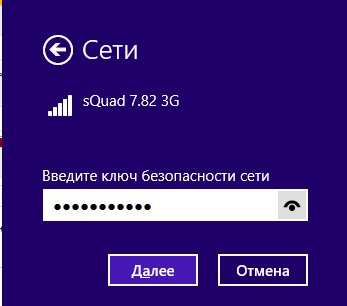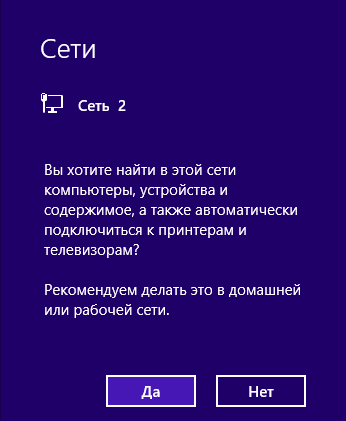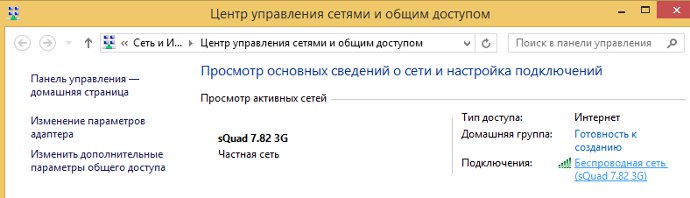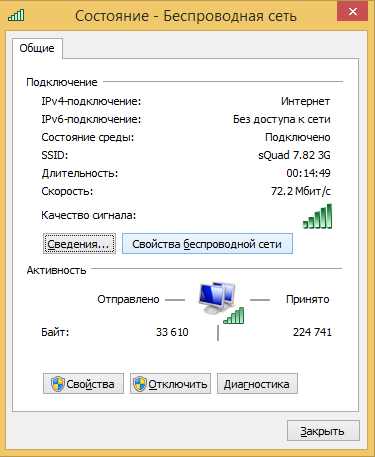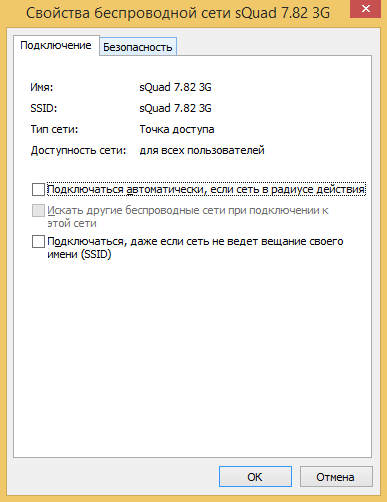В этой
статье будет описан процесс настройки WiFi для Windows 8,
шаг за шагом, с иллюстрациями.
Аналогичные статьи для других операционных систем:
Немного теории - Что такое WiFi (802.11).
Настройка WiFi в Windows 8
Настроить WiFi на ноутбуке Windows 8 совсем просто.
В трее, на значке "Сеть", нажмите на левую кнопку мыши.
Откроется панель с перечнем доступных WiFi сетей
(точек доступа). Нужно кликнуть мышью на той сети к которой вы хотите
подключиться:
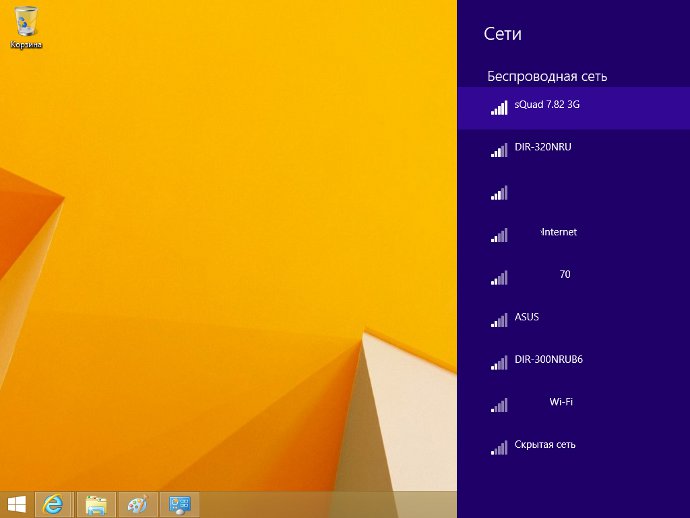
После этого нужно нажать на кнопку "Подключиться":
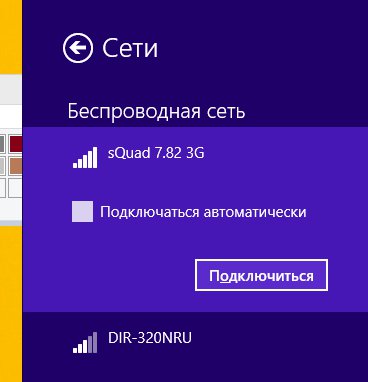
После этого появится поле в котором нужно ввести пароль к
этой точке доступа:
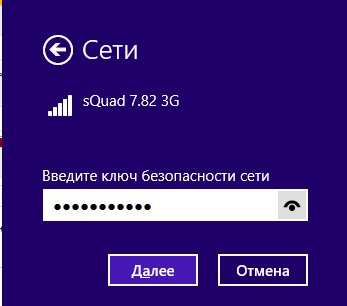
Примечание. Для того, чтобы увидеть текст пароля,
который вы написали, нужно нажать кнопку "Глаз" в правом конце поля. Текст
пароля отображается только когда кнопка удерживается нажатой!
Вводите пароль, нажимаете "Далее" и если пароль правильный то
через полминуты или минуту соединение будет установлено. Значок сети в трее
изменит свой вид. При этом все параметры, кроме пароля, для нового
подключения Windows 8 установит автоматически.
После соединения с точкой доступа Windows 8
выдаст запрос на присвоение типа этой сети:
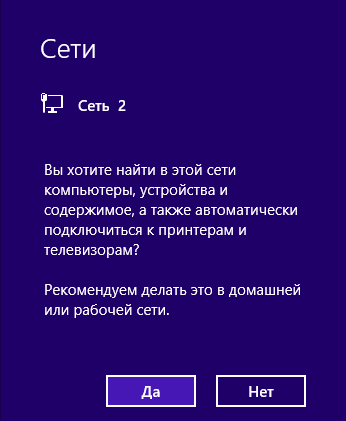
Если нажать кнопку "Да", то в этой сети можно будет
обмениваться файлами и другими ресурсами (например печатать по сети). Если
нажмете кнопку "Нет", то в этой сети будет только Интернет.
Как изменить параметры WiFi на
Windows 8
В трее, на значке "Сеть", нужно нажать на правую кнопку мыши
и затем в меню выбрать "Центр управления сетями". В Центре
управления сетями нужно кликнуть мышью на имени подключения (на иллюстрации это
"Беспроводная сеть sQuad 7.82 3G":
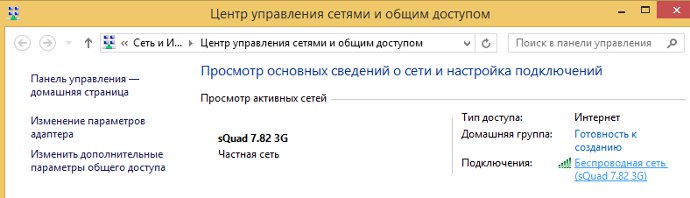
Откроется окно состояния этого подключения в нем нужно
нажать кнопку "Свойства беспроводной сети":
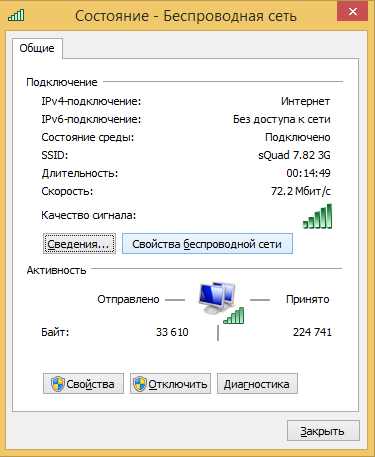
И после этого откроется окно в котором вы сможете изменить
настройки для этого подключения:
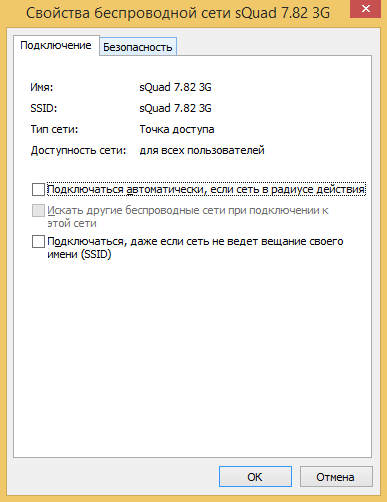
Как пользоваться WiFi
Пользоваться WiFi
очень просто. После того как вы создали подключение включать и выключать его
можно через значок сети в трее.
Однако нужно понимать, что возможность пользоваться
WiFi, сильно зависит от внешних факторов. Поскольку
радиосигнал подвержен воздействию внешней среды. Различные препятствия
вроде стен, потолков, полов ослабляют и сигнал точки доступа, и сигнал клиентского
устройства. Windows показывает уровень сигнала от
точки доступа в "палочках". На картинках, в начале статьи, показан уровень
сигнала в одну-две короткие палки. Это очень слабый сигнал. при таком
сигнале пользоваться Интернет скорее всего не получится.
Есть программы, которые показывают уровень сигнала в цифрах
- dBm, например 60 dBm или 40
dBm. Чем больше такая цифра, тем слабее сигнал - хороший
сигнал это цифра меньше 50 dBm. Однако нужно понимать
что точность таких цифр колеблется в зависимости от адаптера и драйвера
этого адаптера. В одних и тех же условиях один адаптер может показывать
например 71 dBm, а другой адаптер 82
dBm.
Кроме пассивных преград, на качество передачи сигнала
WiFi могут оказывать отрицательное воздействие источники
электромагнитного излучения.
Так что, даже если у вас на ноутбуке установлен наилучший
WiFi адаптер, это не означает что вы всегда сможете
пользоваться Интернет через WiFi.
В ситуации с плохим сигналом может помочь использование
адаптера с внешней антенной. Например USB WiFi
адаптер TP-Link TL-WN722N/C укомплектован внешней
антенной. При этом она съемная и при необходимости ее можно заменить на
другую, с большим коэффициентом усиления.
Что дает наличие внешней антенны? Продолжая этот же пример -
в равных условиях - одна и та же точка доступа, одно и тоже время и место
подключения, наличие пассивных преград между точкой доступа и клиентом - в
итоге слабый сигнал в обе стороны:
- Внутренний "родной" WiFi
адаптер ноутбука подключается к точке доступа, но практически не дает
возможности пользоваться Интернет из-за низкой скорости и частых
обрывов.
- TP-Link TL-WN722NC с собственной антенной дает стабильное соединение
с Интернет на неплохой скорости.
Если не работает WiFi
Если на вашем компьютере нет "Беспроводного сетевого соединения" причина
может быть в следующем:
- На вашем компьютере вообще нет WiFi
адаптера. Узнать это можно через Диспетчер устройств. В списке устройств
должна быть беспроводная сетевая карта.
- На вашем компьютере WiFi
адаптер есть но он отключен. Например на многих ноутбуках есть кнопки
выключения WiFi адаптера. Это может отдельная
кнопка или одна из кнопок F в комбинации с
кнопкой Fn. Если WiFi адаптер встроен в материнскую плату, он может быть
отключен в BIOS.
- Адаптер есть, но не установлены драйвера на него, в этом случае он
будет в списке устройств в качестве неопознанного устройства.
- Адаптер есть, но он программно отключен.


Если "Беспроводное сетевое соединение" есть, оно показывает список сетей,
но не удается подключиться к нужной сети, тогда причина может быть в том,
что:
- Слишком слабый сигнал между вашим адаптером и точкой доступа.
Большое расстояние, толстые стены и т.п. Причем уровень сигнала точки
доступа может быть приличный, но сигнал вашего адаптера не "добивает" до
точки доступа. Потому, что сигнал адаптера, в общем случае слабее чем
сигнал точки доступа. Особенно если адаптер встроенный, как например в
ноутбуке.
- Вы ввели неправильный пароль. Это особенно актуально для
Windows XP потому,
что там нельзя увидеть символы пароля.
Если соединение с точкой доступа установлено, но Интернет не работает,
тогда причины могут быть:
- WiFi роутер (точка доступа) не подключен к
Интернет. Например технический сбой у провайдера, или недостаток средств
на вашем счете у провайдера.
- Технический сбой в работе серверов DNS у
провайдера.
Домашние WiFi сети
Домашняя WiFi сеть позволяет не
только раздать Интернет на все устройства которые есть в доме (компьютеры,
смартфоны, планшеты), но кроме этого можно разделить и такие ресурсы как
принтер и файлы. Нужно просто открыть общий доступ к тем ресурсам, которые
вы хотите сделать расшарить. Делается это так же как для обычной проводной
сети. Можно использовать статью Настройка LAN
на Linux и Windows. А если вы хотите, например раздать WiFi с ноутбука
Windows 8, тогда читайте статью Точка доступа Windows 8.
Безопасность WiFi
Поскольку при использовании WiFi вся информация
передается по радиоволне это делает WiFi сети гораздо более уязвимыми по
сравнению с проводными сетями. Дело в том, что радиосигналы посылаемые
точкой доступа (WiFi роутером) и устройствами,
которые подключены к точке доступа, доступны для перехвата любым аналогичным
устройством, которое находится в радиусе "слышимости" от точки доступа или
от клиента этой точки доступа. То есть перехват сетевого трафика становится
очень простым, доступным и незаметным. А перехват сетевого трафика позволяет
собрать информацию, необходимую для атаки на WiFi сеть. По мере того, как
становится все больше точек доступа, WiFi увеличивается и количество
желающих "взломать" WiFi сеть.
Самая распространенная мотивация для взлома
точек доступа WiFi это подключение к Интернету
через WiFi бесплатно. Довольно распространенная сегодня
картина - у вас в квартире установлен WiFi роутер и к
нему подключены не только ваши устройства, но и компьютер кого-то из ваших
соседей. Вы платите за Интернет, а ваш технически грамотный сосед, получает
Интернет бесплатно.
Но "кража" Интернет не единственная причина по которой
"взламывают" сети WiFi. Дело в том, что если
злоумышленник получает доступ к вашей точке доступа, он через нее может
получить доступ ко всем устройствам, которые подключены к вашему WiFi
роутеру. А это дает ему возможность кражи ваших персональных
данных. Например паролей к почте, к Интернет-банкам, ваших документов - одним словом ко
всему чем вы владеете.
Поэтому пользоваться WiFi нужно с
осторожностью. Вот несколько правил, которые стоит соблюдать.
Не подключайтесь к открытым общественным сетям WiFi
через ноутбук на котором у вас хранится ценная информация. А
если вам необходим доступ к Интернет через открытые сети WiFi,
тогда используйте на вашем ноутбуке файерволл и антивирус. Еще лучше если вы
установите на ноутбук две операционные системы. Одну основную, в которой
будет храниться вся ваша ценная информация. А другую пустую, только для
того, чтобы выходить в Интернет через открытые WiFi
сети.
Если вы используете роутер WiFi у
себя дома или в офисе, необходимо правильно выполнить настройку WiFi
роутера:
- Используйте тип защиты WPA2.
- Пароль для защиты должен быть длинный - лучше если
50 - 60 символов, и должен состоять из произвольного набора символов.
Пароль marina1234 очень плохой - его
взломают за несколько минут. Пароль nvysue57k-sjehr[SDFmKlnjasue@$laindy
хороший - его взломать практически нереально.
- Если на вашем WiFi роутере есть функция WPS
ее нужно отключить.
- Если ваш WiFi роутер поддерживает функцию
администрирования через веб-интерфейс, нужно отключить доступ к этому
интерфейсу через WiFi. Веб-интерфейс WiFi роутера
должен быть доступен только через сетевой кабель.
- Выключайте ваш роутер WiFi на
то время когда не пользуетесь Интернет - ночью или когда уходите из дома
или офиса. Если точка доступа работает круглые сутки это облегчает
задачу взломщику - у него много времени на то, чтобы проводить атаки на
вашу точку доступа.
Иван Сухов, 2014 г.
Поделитесь этим сайтом с друзьями!
Если вам оказалась полезна или просто понравилась эта статья, тогда не стесняйтесь - поддержите материально автора. Это легко сделать закинув денежек на Yoomoney № 410011416229354.
Или на телефон +7(928)274-0281.
Даже небольшая сумма может помочь написанию новых статей :)
Или поделитесь ссылкой на эту статью со своими друзьями.
|