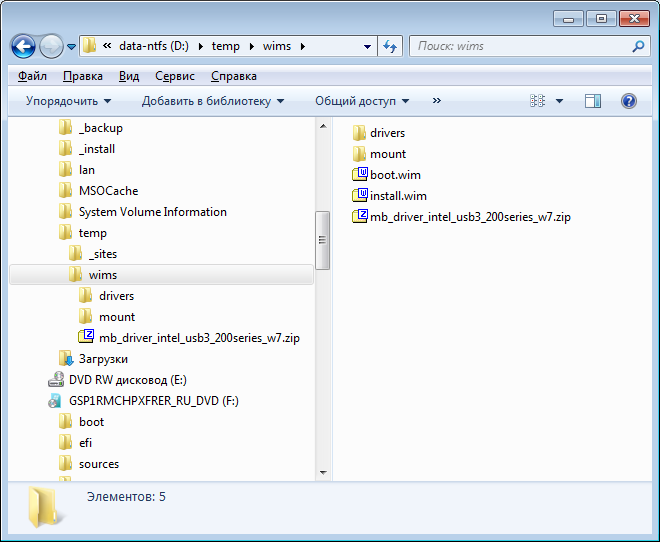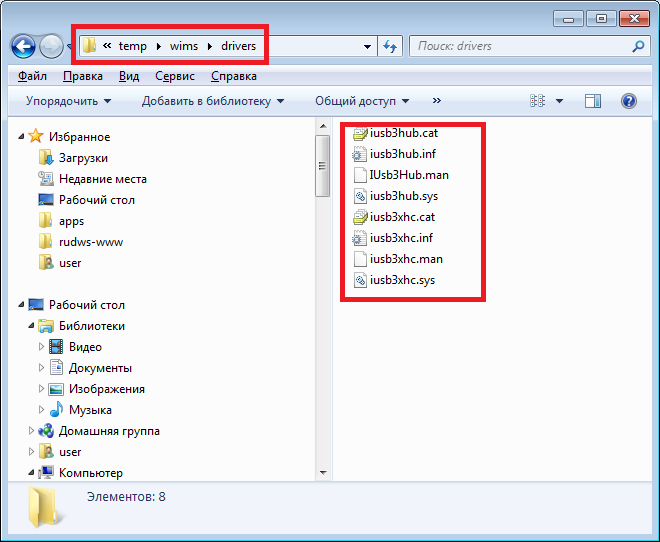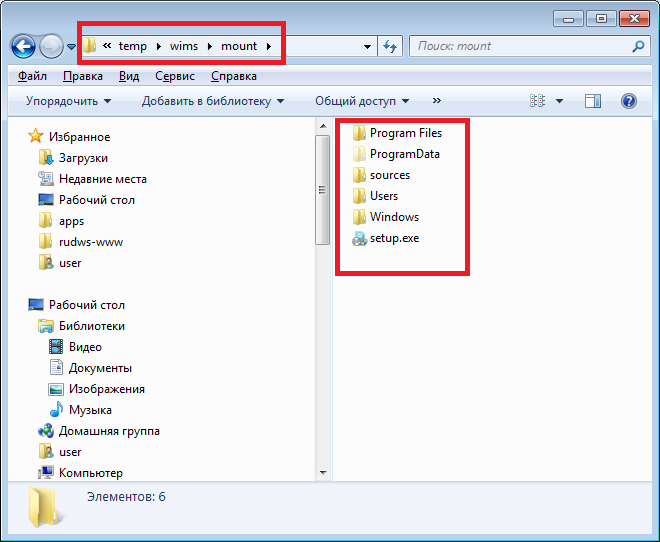Интеграция USB 3 в образ Windows 7 не используя USB 3 creator utility
|
Поделитесь этим сайтом с друзьями!
Если вам оказалась полезна или просто понравилась эта статья, тогда не стесняйтесь - поддержите материально автора. Это легко сделать закинув денежек на Yoomoney № 410011416229354. Или на телефон +7(928)274-0281. Даже небольшая сумма может помочь написанию новых статей :) Или поделитесь ссылкой на эту статью со своими друзьями. |
Опубликовано: Последнее обновление этой статьи: В этой статье инструкция по интеграции USB 3 в образ Windows 7. Поддержка USB 3 в Windows 7Windows 7, из коробки, не поддерживает USB 3, поэтому, во время установки на новые компьютеры, с чипсетами Intel 100 и 200 серий (или аналогичные чипсеты AMD), могут возникнуть проблемы. Во время установки USB вообще недоступен и соответственно недоступны устройства, подключенные к USB портам. Может "исчезнуть" даже загрузочная флешка с установочным дистрибутивом Windows 7 (если установка выполняется с флешки). Или будет недоступна флешка с драйверами. В общем, из-за отсутствия родных драйверов USB 3, возможны проблемы разной тяжести, при установке Windows 7.
Windows 7 USB 3 Creator UtilityБыла у Intel раньше такая программа, но сейчас ее нет, Intel убрали ее со своего сайта. Такого рода программы есть у производителей материнских плат. У Gigabyte, она называется "Windows USB Installation Tool". У MSI "MSI Smart Tool". Эти программы записывают образ Windows 7 на флешку и добавляют драйвера USB 3. На самом деле вопрос можно решить и без сторонних программ. И даже лучше это сделать вручную, поскольку это дает больше гибкости, например можно добавить еще и другие драйвера, кроме USB 3. В Windows 7 есть инструмент для работы с образами WIM, как раз такие образы используются в установочном дистрибутиве Windows 7. Далее, в этой статье, будет описано как вручную добавить драйвера USB 3 в образ Windows 7. Для этого понадобится:
Как добавить драйвера USB 3 в Windows 7Первым делом нужно решить как, в дальнейшем, будет использоваться модифицированный образ Windows 7. Традиционно, с DVD-диска или с флешки. Исходя из этого, нужно будет сделать одно из двух:
Далее, нужно создать три рабочие папки:
Вот пример, все файлы и папки в одной папке d:\temp\wims:
Папка с драйверами, драйвера нужно распаковать (из установочного пакета) и выбрать только сами драйвера, а также inf и cat файлы:
Папка. в которую примонтирован образ boot.wim
В папку для драйверов нужно скопировать установочные файлы драйвера USB 3. После этого нужно запустить командную строку (терминал) от имени администратора. Далее в командной строке выполнить команды специальной программы DISM. Примечание. В примерах команд, в терминале был выполнен переход в папку D:\temp\wims (которая есть на скриншотах), поэтому в командах не используются пути к файлами wim. Пути выделены красным цветом. dism /get-wiminfo /wimfile:boot.wim Вывод этой команды будет примерно таким: Индекс: 1 Драйвера нужно интегрировать во вторую часть образа (Индекс 2), это установщик Windows 7 (Microsoft Windows Setup). dism /Mount-Wim /WimFile:boot.wim /index:2 /MountDir:mount Эта команда монтирует вторую часть образа boot.wim в папку mount. Не забудьте об указании ваших путей к папкам и файлам! Далее: dism /image:mount /add-driver /driver:drivers /recurse Эта команда добавляет драйвера из папки в примонтированный образ. Вывод этой команды будет примерно такой: Выполняется поиск пакетов драйверов для установки... Теперь нужно отмонтировать образ: dism /Commit-Wim /MountDir:mount dism /unmount-wim /MountDir:mount /discard После этого нужно повторить все команды для второго образа - install.wim. Все точно так же - узнать нужный индекс, примонтировать образ, добавить драйвера, отмонтировать образ. Возможная ошибкаКоманда "dism /unmount-wim /MountDir:mount /discard" может выдать ошибку: Ошибка: 0xc1420117 Не удалось полностью отключить каталог. Обычно это происходит при наличии в каталоге подключения файлов, открытых приложениям и. Чтобы завершить процесс отключения, закройте эти файлы и повторите попытку. Что делать в такой ситуации:
Источник этой ошибки Windows Explorer. Если он был открыт перед началом этих операций с wim-образом, тогда, при размонтировании, будет эта ошибка. Завершение работыЕсли вы копировали файлы install.wim и boot.wim в отдельную папку, тогда нужно вернуть их на место, с перезаписью старых файлов конечно. Если вы делали загрузочную флешку, тогда больше ничего делать не нужно. Можно эту флешку уже использовать. Если вы распаковывали ISO файл, тогда вам нужно его снова собрать. Это можно сделать вот такой командой: oscdimg -m -u2 -bb:\iso-files\boot\etfsboot.com b:\iso-files\ b:\Windows7usb3.iso Замените в этой команде пути к вашей папке с файлами. Или можно использовать какую-то программу, для создания ISO файла.
Сопутствующие статьиИван Сухов, 2018 г.
Поделитесь этим сайтом с друзьями!
Если вам оказалась полезна или просто понравилась эта статья, тогда не стесняйтесь - поддержите материально автора. Это легко сделать закинув денежек на Yoomoney № 410011416229354. Или на телефон +7(928)274-0281. Даже небольшая сумма может помочь написанию новых статей :) Или поделитесь ссылкой на эту статью со своими друзьями. |
| Copyright digital.workshop 1999 - 2021.
Это произведение доступно по лицензии Creative Commons Attribution-NoDerivs 3.0. |
Developed by digital.workshop |