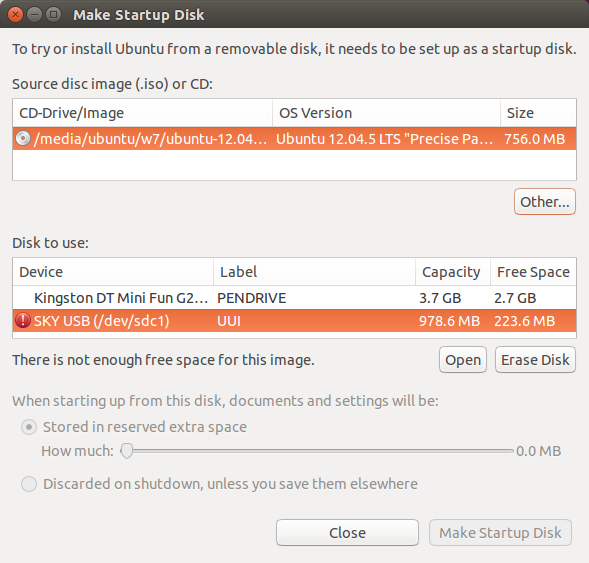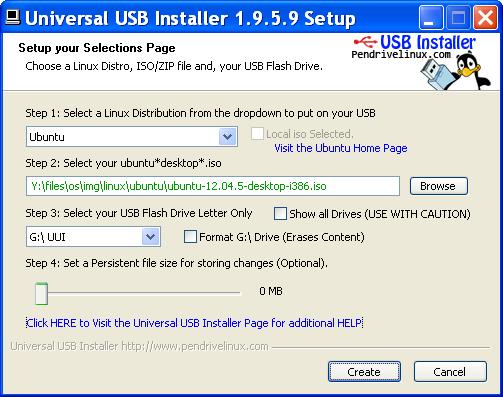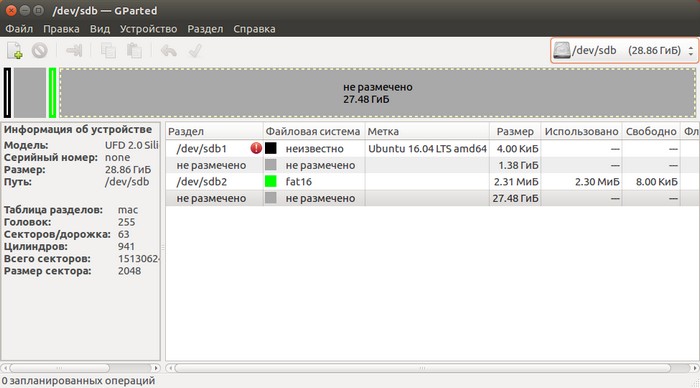Как записать образ Ubuntu ISO на флешку
|
Обзоры дистрибутивов
Поделитесь этим сайтом с друзьями!
Если вам оказалась полезна или просто понравилась эта статья, тогда не стесняйтесь - поддержите материально автора. Это легко сделать закинув денежек на Yoomoney № 410011416229354. Или на телефон +7(928)274-0281. Даже небольшая сумма может помочь написанию новых статей :) Или поделитесь ссылкой на эту статью со своими друзьями. |
Записать ISO образ Ubuntu на флешку можно несколькими способами. И в этой статье инструкция как сделать загрузочную флешку из образа Ubuntu ISO. Немного теории - что такое ISO образISO образ это специальный файл, который содержит не только данные, но также служебную информацию о файловой системе, метке диска и так далее. Можно сказать что это лазерный диск в виде файла. Записывается такой образ простейшим образом - программа должна всего лишь последовательно передавать байты из файла на записывающий привод. Подразумевается что файловая система диска в таком образе будет ISO9660. Хотя эти файлы предназначены для записи на лазерные диски, многие из них можно записать и на флешку (на flash-диск). Использование флешки вместо лазерного диска дает разные преимущества - меньше размер, быстрее скорость загрузки, нет шума от CD-привода. А кроме того, сейчас есть ультрабуки и нетбуки, на которых просто нет привода для лазерных дисков. Проблема записи образа ISO на флешку заключается в том, что используются разные файловые системы. На лазерных дисках (и в файлах ISO) используется файловая система ISO9660, а на флеш-дисках файловая система FAT32. Поэтому если просто распаковать содержимое файла ISO на флешку то такая флешка не будет загрузочной. А смысл ведь в том, чтобы флешка была загрузочной. И загрузочную флешку Ubuntu можно сделать. Ubuntu - запись ISO на флешкуUbuntu один из дистрибутивов Линукс, разработчики которого не просто предусмотрели возможность создания загрузочной флешки из образа, но более того, такая флешка создается на файловой системе FAT32. Использование этой файловой системы, позволяет использовать флешку по прямому назначению и после того, как на нее будет записан образ Ubuntu. Вы делаете загрузочную флешку Ubuntu и после этого можете копировать на эту флешку обычные файлы. Например deb пакеты программ, чтобы потом не скачивать их из Интернет. Есть несколько способов записать ISO Ubuntu на флешку. Самый первый это использовать собственную программу Ubuntu которая называется "Sartup Disk Creator". Эта программа не удаляет текущее содержимое флешки (если только вы не нажмете кнопку "Erase Disk"). Главное, чтобы на флешке было достаточно свободного места. Примечание. Начиная с 2016 года можно забыть об этой программе. Подробнее в конце статьи. Но трудность в том, что этой программы нет отдельно от дистрибутива. То есть для того чтобы ей воспользоваться, нужно сначала загрузиться в Ubuntu. Либо на компьютере где установлена Ubuntu, либо из Live системы. А дальше все просто - указываете ISO файл, указываете флешку и затем нажимаете кнопку "Make Startup Disk":
Или использовать для записи другие программы.
Программа Universal-USB-InstallerСайт программы: www.pendrivelinux.com. С ее помощью сделать загрузочную флешку Ubuntu можно за несколько минут.
Нужно выбрать "Ubuntu" в первом поле, во втором указать путь к файлу образа. В третьем указать флешку и нажать кнопку "Create". Предварительно нужно вставить флешку и убедиться в том, что на ней есть необходимое количество свободного места. Если на флешке есть файлы, их можно не удалять. Программа не будет уничтожать имеющиеся файлы. Конечно если вы не поставите птичку на отметке "Format"! Перед записью образа лучше скачать последнюю версию этой программы. Так как в образах Ubuntu иногда происходят изменения и поэтому старая версия программы может неправильно записать свежий образ Ubuntu. Недостаток этой программы только в том, что она есть лишь под Windows. Под Linux ее нет.
Программа UNetbootinСайт программы: unetbootin.github.io. Программа кроссплатформенная, есть версии под Windows, Linux, Mac OS.
Все почти так же. Исключение в том, что программа скачивает образ сама. Поэтому нужно подключение к Интернет и время на скачивание. Это неудобно. Впрочем, можно записать образ через вторую опцию "Образ диска" и там указать файл образа. Однако и таким способом программа делает флешку раза в два медленнее чем Universal-USB-Installer.
Программа rufusСайт программы: rufus.akeo.ie. Программа только под Windows. На официальном сайте Ubuntu именно эту программу рекомендуют для записи ISO образа Ubuntu на флешку.
Эта программа действительно записывает ISO образ Ubuntu на флешку с файловой системой FAT32. Причем сохраняется работоспособность оригинального загрузочного меню Ubuntu. В настройках программы важно указать:
Важно.
Программа проверена на версиях Ubuntu 14.04, 16.04, 17.10, 18.04, а также на нескольких других дистрибутивах, в том числе на дистрибутиве Windows 10.
Эмуляция CDМногие контроллеры флеш дисков имеют специальный режим работы, в котором они эмулируют CD-привод. То есть компьютер видит эту флешку не как флешку, а как настоящий внешний CD-привод. Достоинство этого способа в его почти 100% совместимости с разными компьютерами. Бывают такие компьютеры, которые по той или иной причине отказываются загружаться с флешки. Но с внешнего CD-привода такие компьютеры загружаются. Недостаток такого способа в том, что перевести флешку в такой режим работы не просто. Для этого нужно узнать какой контроллер в ней находится. Потом найти служебную программу для этого контроллера. Подробно этот способ описан в статье Как сделать CD-ROM из флешки.
Эпик фейл 2016 годаВ дистрибутиве 16.04 LTS, разработчики сделали страшное. Заменили программу записи дистрибутива на флеш-диск. И новая программа это лютый пи*ец. Вот что эта новая тулза сделала с 8-ми гигабайтной флешкой:
Размер дистрибутива всего 1.4 Гб, но засрана вся флешка. Создать раздел в неразмеченной области не получится, потому, что программулина накосорезила с разметкой. В общем флешку нельзя будет использовать по прямому назначению, пока не удалишь дистрибутив и заново не создашь разделы. Я с подобным ужасом сталкивался лишь однажды, когда тестировал дистрибутив Альт-Линукс. Ubuntu всегда была, в этом смысле примером адекватного и разумного подхода. И вот адекватность закончилась. Теперь и Ubuntu пополнила ряды извращенцев. А ведь еще совсем недавно убунтовский USB Creator не просто писал на FAT32 раздел, он даже не удалял имеющиеся там файлы! Можно было сделать загрузочную флешку прямо из какой-то рабочей, используемой. Это была лучшая программа такого рода. Надеюсь, что в аду припасен отдельный котел, для разработчиков таких программ. Мне вот интересно, какие процессы происходят в головах у людей, придумывающих этакую вот жесть? И разработчикам дистрибутива вопрос - как такое возможно, что в LTS дистрибутиве оказалась косячная программа?
Иван Сухов, 2015, 2016, 2017 г. Сопутствующие статьи
Поделитесь этим сайтом с друзьями!
Если вам оказалась полезна или просто понравилась эта статья, тогда не стесняйтесь - поддержите материально автора. Это легко сделать закинув денежек на Yoomoney № 410011416229354. Или на телефон +7(928)274-0281. Даже небольшая сумма может помочь написанию новых статей :) Или поделитесь ссылкой на эту статью со своими друзьями. |
| Copyright digital.workshop 1999 - 2021.
Это произведение доступно по лицензии Creative Commons Attribution-NoDerivs 3.0. |
Developed by digital.workshop |