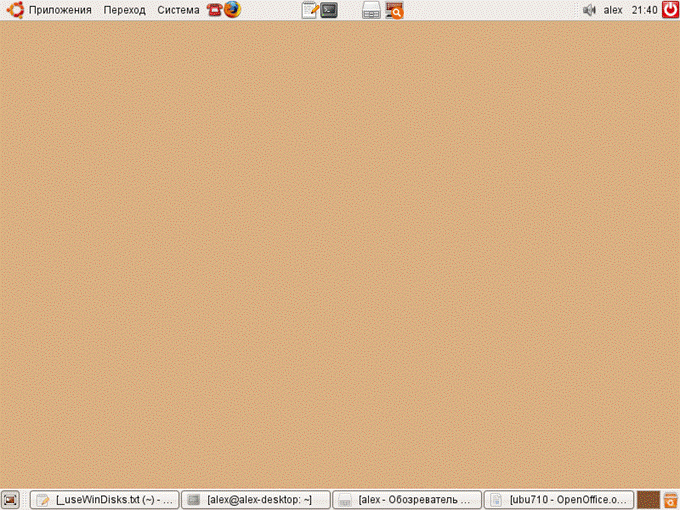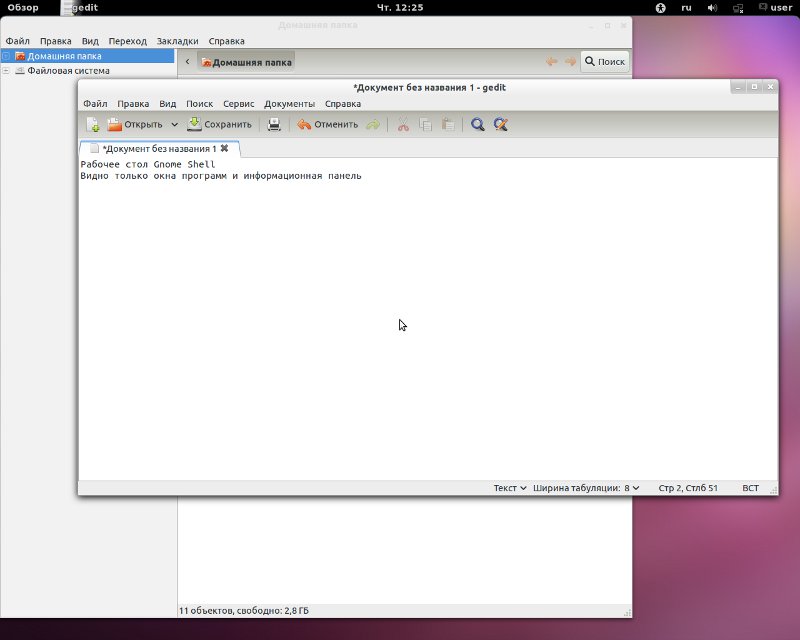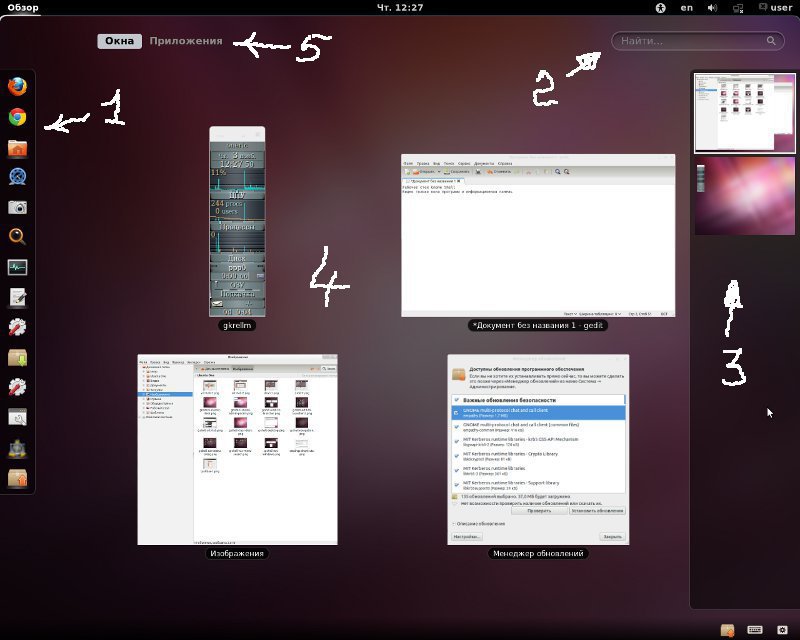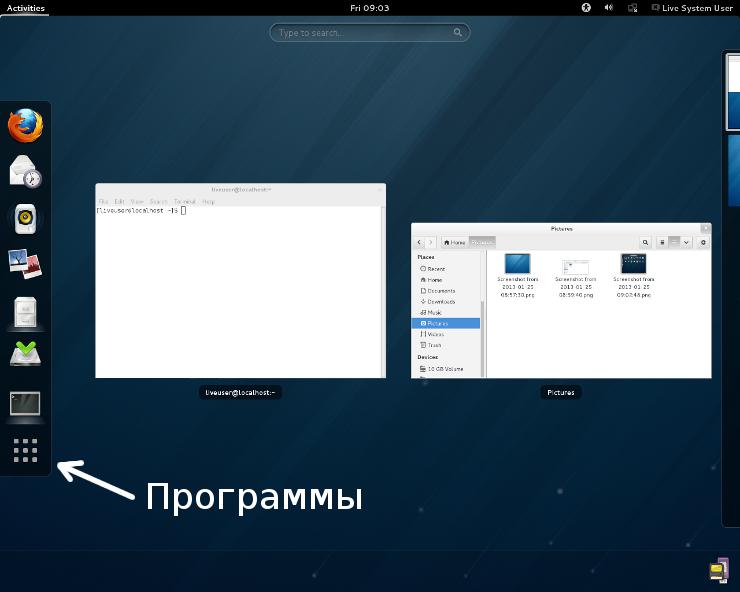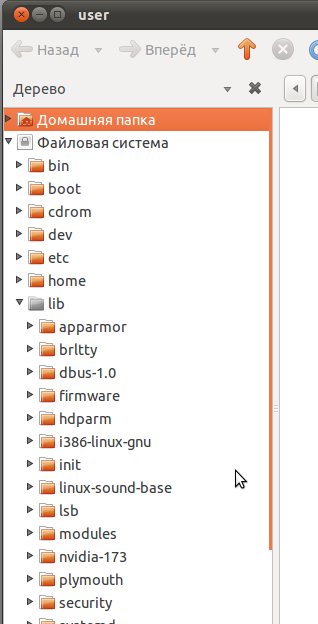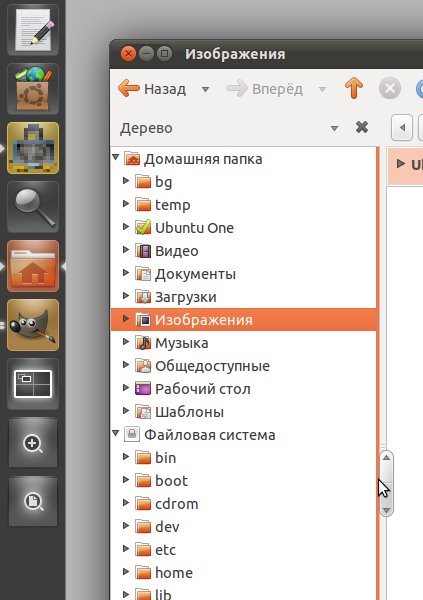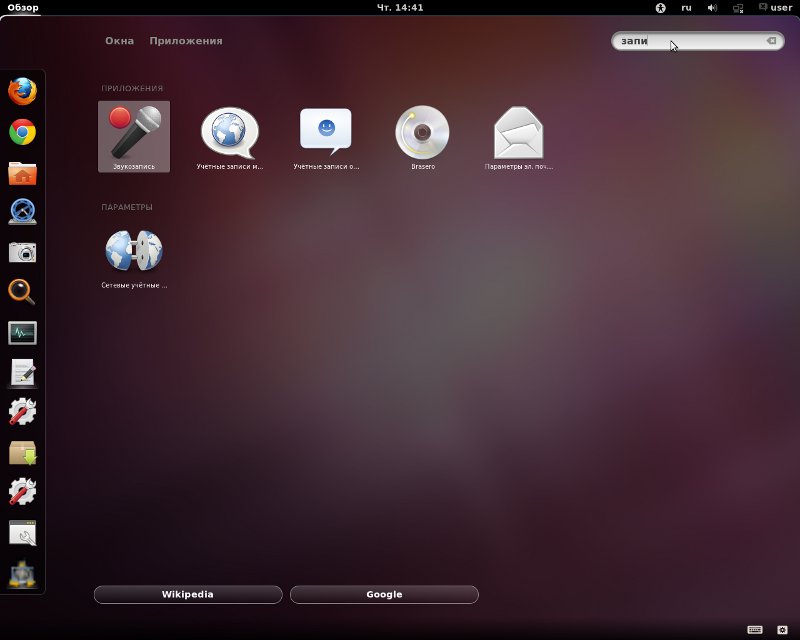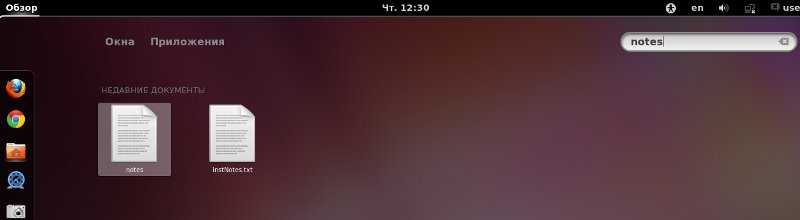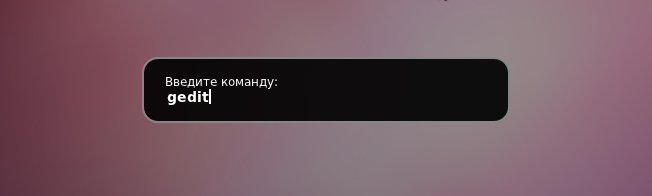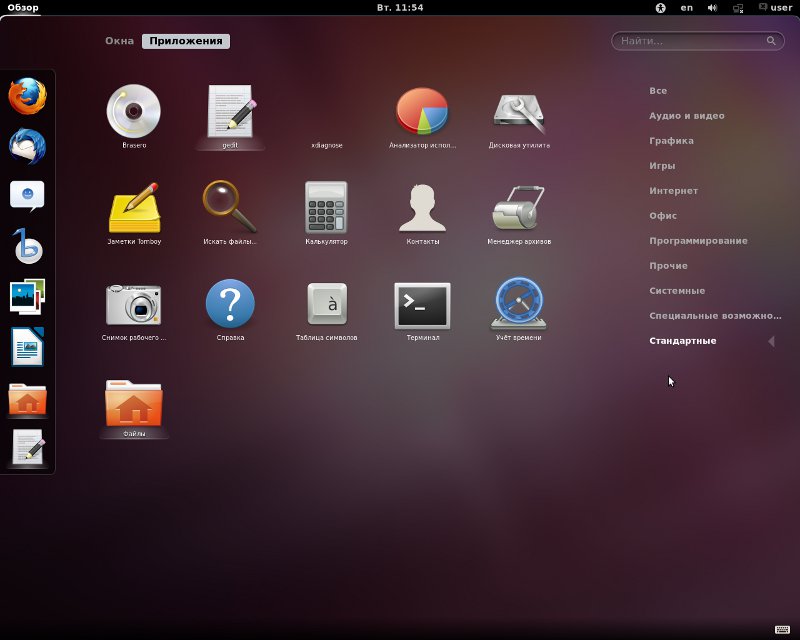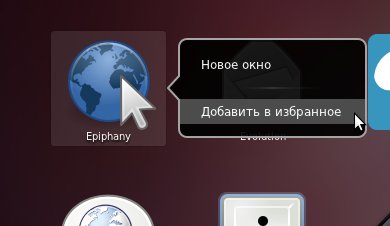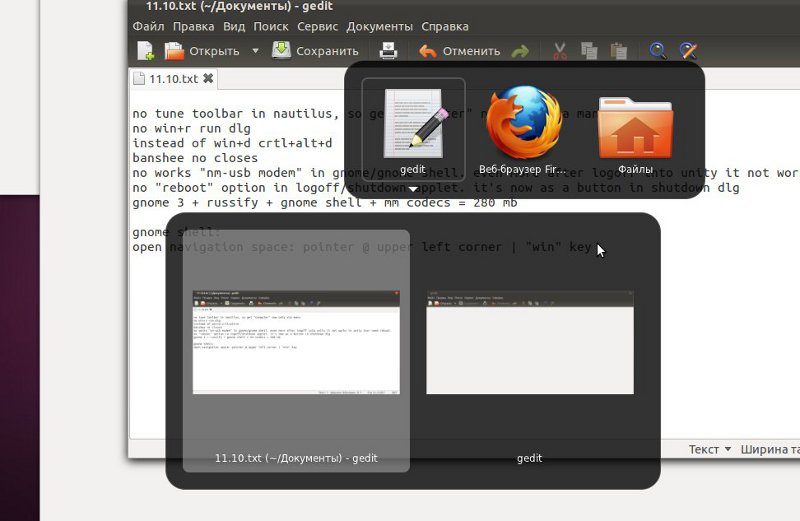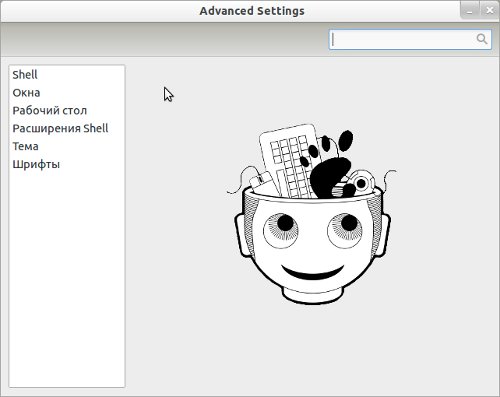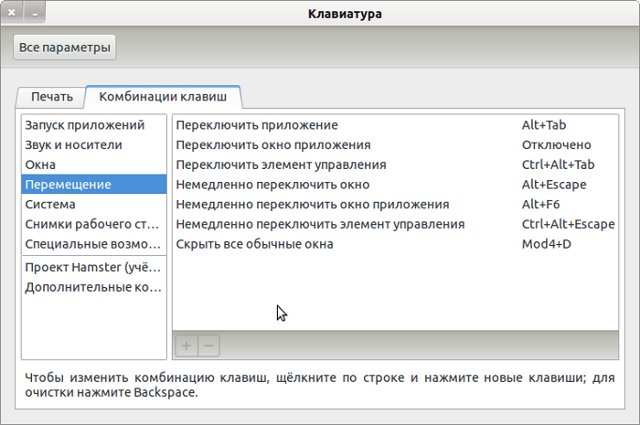Знакомимся с Gnome Shell
|
Интерфейсы Linux
Поделитесь этим сайтом с друзьями!
Если вам оказалась полезна или просто понравилась эта статья, тогда не стесняйтесь - поддержите материально автора. Это легко сделать закинув денежек на Yoomoney № 410011416229354. Или на телефон +7(928)274-0281. Даже небольшая сумма может помочь написанию новых статей :) Или поделитесь ссылкой на эту статью со своими друзьями. |
Эта статья написана по GNOME 3 и
Gnome Shell применительно к Ubuntu 11.10.
Подробнее о Ubuntu 11.10ВведениеВ GNOME версии 3 главной частью графической среды пользователя стала Gnome Shell. Оболочка, задача которой предоставить пользователю возможности для работы на компьютере. В Gnome Shell произошло серьезное изменение в организации рабочего пространства пользователя по сравнению с тем как это было в GNOME версии 2. Однако изменения эти лишь в технических деталях, поскольку парадигма используется та же самая, "оконная". Как и раньше программы представляются пользователю в виде окон, а эти окна размещаются на рабочем столе. Изменился способ навигации в рабочем пространстве. В GNOME версии 2 рабочее пространство было единое, то есть все средства навигации были видны и доступны непосредственно с рабочего стола. Это были меню и тулбары для запуска программ, а также все инструменты для поиска файлов и для перемещения между работящими программами. В Gnome Shell все, что касается навигации в рабочем пространстве стало невидимо на рабочем столе. Вот классическое рабочее пространство GNOME 2:
Верхняя панель предоставляет возможности для запуска программ (меню "Приложения" и "Система", а также кнопки на тулбаре) и для работы с файловой системой (меню "Переход"). В нижней панели отображаются окна работающих программ, перейти из программы в программу можно кликнув на заголовке окна этой программы. В пространстве между двумя этими панелями размещаются раскрытые окна программ. Рабочее пространство Gnome Shell разделено на две части - видимую, это собственно рабочий стол и невидимую (навигационную). На рабочем столе отображаются лишь окна работающих программ, а также панель апплетов, часть которой традиционный трей. Запуск программ, доступ к файлам и перечень запущенных программ размещаются в невидимой части рабочего пространства. Рабочий стол Gnome Shell
В верхней панели нет ни возможностей для запуска программ, ни возможностей для перемещения между открытыми окнами программ. Она лишь отображает название активной программы, дату, и состояние некоторых теневых программ (трей). Навигационное пространство Gnome ShellВ оригинале оно называется "Activities overview", в русской локализации это назвали "Обзор". Но я использую название "Навигационное пространство" - на мой взгляд это ближе к сути. Это целый экран, на котором сразу, в одном месте, предоставляется доступ к открытым программам, рабочим столам и меню запуска программ, а также к недавно открывавшимся файлам:
Навигационное пространство состоит из пяти зон управления:
В обычном, рабочем, режиме навигационное пространство невидимо. Для того чтобы его открыть нужно выполнить любое из этих действий:
Навигационное пространство закрывается автоматически если вы переключаетесь в окно программы или запускаете программу. Вручную его закрыть можно если выполнить любое из этих действий:
Примечание. Панель сообщений теперь отделена от трея и перенесена вниз экрана. Хотя, теоретически это информационная панель, тем не менее для некоторых фоновых программ в ней создаются кнопки управления. Например для Rythmbox, "Быстрый запуск LibreOffice". Через эти кнопки открываются контекстные меню этих программ, точно также как если бы они были в трее. Эта панель доступна не только из навигационного пространства, но и с рабочего стола. Для того, чтобы она открылась нужно перевести указатель мыши в правый нижний угол. Именно Activities overview та фишка, которой раньше нигде не было. По отдельности все это уже было раньше реализовано. И превью окон, и превью рабочих столов, и поиск в главном меню и панель быстрого запуска программ. То есть ничего нового. Но раньше все это предоставлялось пользователю по отдельности, "кусками". А в Gnome Shell это собрано в единое целое. Вы нажимаете одну клавишу или делаете одно движение мышью (пальцем) и видите все сразу. Почти то же самое есть в Mac OS X Lion, там это называется Mission Control. Но разработчики Gnome Shell пошли дальше яблочников, они убрали с рабочего стола панель быстрого запуска, почти по максимуму освободив экран под рабочее пространство. К слову, в Mac OS X, по умолчанию, панель быстрого запуска торчит внизу, отъедая самое драгоценное, "вертикальное" место на экране. В то время как в Gnome Shell панель быстрого запуска размещена по вертикали, сбоку экрана. Такая раскладка учитывает тот факт, что сейчас почти все новые дисплеи широкоформатные, то есть по горизонтали их размеры значительно больше чем по вертикали - на таких дисплеях панель расположенная сбоку, не съедает дефицитное "горизонтальное" пространство. Актуализация 2013В GNOME версии 3.6 область Activities немного изменилась. Больше нет кнопок "Окна" и "Приложения". Кнопка "Приложения" перенесена в панель быстрого запуска (Избранное) :
Важное примечаниеОтносительно Gnome Shell нужно знать несколько вещей:
Особенности интерфейса Gnome ShellПомимо того, что было написано выше, есть еще одно изменение интерфейса Gnome Shell по сравнению с традиционным GNOME 2, это отсутствие скроллбаров как видимой части окна программы. Теперь, так же как и в Unity, скроллбары вынесены за границы окна и активизируются (становятся видимы) только при наведении курсора мыши на границу окна.
Как пользоваться Gnome ShellСобственно ничего принципиально нового эта оболочка не предлагает. Точно также как и раньше программы запускаются либо кнопками непосредственно с панели быстрого запуска "Избранное", либо через общее меню. Как найти уже работающие программы
Кроме этого значки работающих сейчас программ отображаются в панели быстрого запуска, среди других они выделяются подсветкой снизу иконки:
Запуск программ через панель быстрого запускаОткрыть навигационное пространство, затем кликнуть по значку программы в панели быстрого запуска. Запуск программ через поиск в менюОткрыть навигационное пространство и сразу начать печатать название программы, уже после первой буквы будет предложен список, который будет сокращаться по мере ввода других букв:
Примечание: если нажать кнопку "Wikipedia" или "Google" внизу экрана, тогда будет открыт сайт с поиском по этому слову. Точно так же можно открывать файлы:
Запуск программ через виджет запускаЕсли нажать клавишу Win+R или Alt+F2 откроется виджет "Запустить приложение" в котором можно ввести имя программы и нажать Enter:
Этот виджет сохраняет введенные ранее команды, перемещаться между ними можно клавишами со стрелками "вверх" и "вниз".
Запуск программ через глобальное менюИспользование полного меню несколько затруднено, для этого нужно:
Если с клавиатуры, тогда:
Как вставить кнопку запуска программы в панель быстрого запуска "Избранное"?
Как удалить кнопку запуска программы из панели запуска?Для удаления постоянного значка из панели нужно сделать обратное - нужно на нем нажать правую кнопку мыши и выбрать пункт меню "Удалить из Избранного". Переключение между окнами программЕсли у вас есть клавиатура, то переключение между окнами программ гораздо проще выполнять нажимая клавиши Alt+Tab. При этом откроется, и будет открыт пока вы держите нажатой Alt, список работающих программ:
Перемещение между значками в этом списке либо нажатием клавиши Tab либо нажатием стрелок "вправо", "влево". Если у какой-то программы открыто несколько окон, тогда при переходе на ее значок будет открыт дополнительный список, войти в этот список можно клавишей "стрелка вниз", хотя удобнее использовать сочетание клавиш Alt+`. Нажав Alt+Tab, можно выбрать нужное окно не только с клавиатуры, но и кликнув по нему мышью. Другой вариант - открыть навигационное пространство и в нем кликнуть на превью нужного окна.
|
| По умолчанию: | 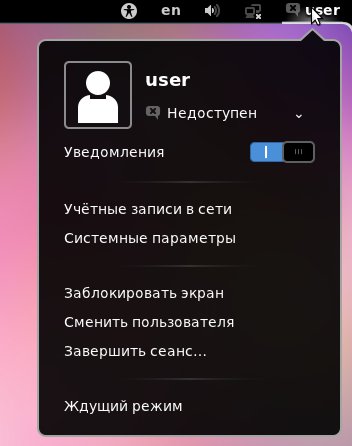 |
Нажата клавиша Alt |
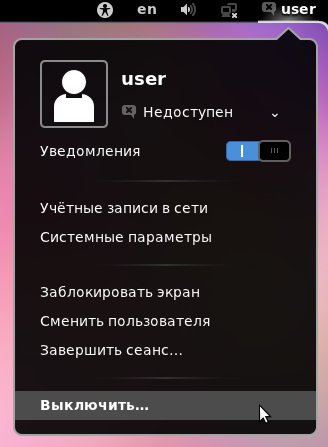 |
Расширение функциональности
К тому состоянию, в котором Gnome Shell устанавливается по умолчанию, можно добавить разные "свистки" и примочки. Есть набор расширений для Gnome Shell, который так и называется - gnome-shell-extensions. Эти комплекты есть в разных репозитариях. Например можно подключить репозитарий webupd8team:
sudo add-apt-repository ppa:webupd8team/gnome3
sudo apt-get update
И после этого установить нужные расширения. Лично мне представляется полезным только одно - gnome-shell-extensions-windows-navigator, которое добавляет возможность, в навигационном пространстве переходить между окнами по их номеру. Если в открытом пространстве нажать Alt, тогда на каждом окне появится номер - нужно нажать на клавиатуре эту цифру для перехода в это окно. Я бы даже сказал, что это расширение must have.
Ну еще быть может gnome-shell-extensions-places-menu и gnome-shell-extensions-mediaplayer.
После добавления этих пакетов нужно сделать завершение сеанса и снова войти в систему. Затем запустить gnome-tweak-tool, в нем на вкладке расширения должны быть видны установленные расширения - их нужно включить. После этого снова завершить сеанс и войти в систему - теперь расширения должны работать.
Трюки
Навигационное пространство - Окна
- Если навести указатель мыши на превью окна, то на этом превью в правом верхнем углу появится черный крестик. Кликнув на этом крестике можно закрыть окно и при этом навигационное пространство останется активно.
- Мышью можно перетащить превью любого окна на другой рабочий стол в правой панели, где размещены превью рабочих столов.
Наутилус (в глобальном меню это программа "Файлы")
- В Наутилусе можно сохранять результаты поиска для того, чтобы впоследствии быстро повторить этот поиск. Точно так же как это делается в Mac OS (Smart Folders). Для этого нужно сначала выполнить поиск, а затем сохранить его через меню "Файл - Сохранить поиск ...". Будет выдан запрос на имя и место. Указывая имя и место учтите, что сохраненный результат будет отображаться в Наутилусе как папка! Вы открываете эту папку и в ней сразу отображаются результаты поиска.
- В Наутилусе можно выполнить очень быстрый просмотр содержания фала, если выделить файл, а затем нажать клавишу "пробел". Но предварительно нужно установить пакет gnome-sushi (если он не был установлен по умолчанию).
- В Наутилусе, адресная строка, по умолчанию, отображается в виде табов для каждой из папок пути. На этих табах меню ПКМ такое же как непосредственно на самих папках.
Workarounds
Если в сессии "GNOME Классический" (без Gnome Shell) не открывается диалог "Запустить программу" (по клавишам Win+R или Alt+F2), тогда можно использовать обходной вариант:
- установить пакет gnome-panel-control
- в апплете "Клавиатура" добавить команду gnome-panel-control --run-dialog и связать ее с клавишами Win+R или Alt+F2.
Примечание: диалог "Запустить программу" это часть пакета gnome-panel, так, что вначале убедитесь, что этот пакет установлен.
Сопутствующие статьи
Расширения GNOME Shell дополняют или изменяют базовый функционал оболочки.
Резюме
Собственно все "новшества" Gnome Shell заключаются только в отдельном навигационном пространстве. В остальном все как и раньше, так, что освоение этой "приблуды" не потребует много времени.
По большому счету, выигрыш относительно GNOME 2, лишь в том, что убрали одну из панелей с рабочего стола и таким образом освободили немножко места для окон программ. GNOME 3 пока еще проигрывает GNOME 2 и по функциональной насыщенности и стабильности, но это штука более интересная и перспективная. Что касается функциональной насыщенности - нужно понимать, что GNOME 3 это "ребенок" совсем недавно родившийся, но пройдет немного времени и он научится всему, что умеет GNOME 2.
Пара ссылок
По этому адресу можно покурить первоисточники Официальная документация по GNOME 3
А тут можно написать свое гневное нет или радостное да в адрес GNOME Shell
P.S.
Gnome Shell штука очень интересная. И удобная, причем удобная именно на больших десктопных экранах, быть может на больших экранах даже более удобная чем на тачпадах.
Но.
Нужно изменять свой подход к работе. Нужно отказываться от "одномерно-менюшных" привычек. И тогда вы почувствуете силу этой оболочки.
Иван Сухов, 2011 - 13 г.
Если вам оказалась полезна или просто понравилась эта статья, тогда не стесняйтесь - поддержите материально автора. Это легко сделать закинув денежек на Yoomoney № 410011416229354.
Или на телефон +7(928)274-0281.
Даже небольшая сумма может помочь написанию новых статей :)
Или поделитесь ссылкой на эту статью со своими друзьями.
| Copyright digital.workshop 1999 - 2021.
Это произведение доступно по лицензии Creative Commons Attribution-NoDerivs 3.0. |
Developed by digital.workshop |