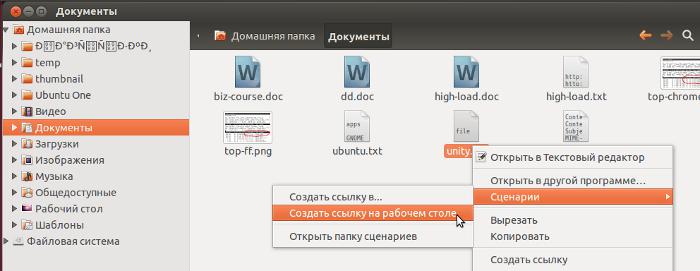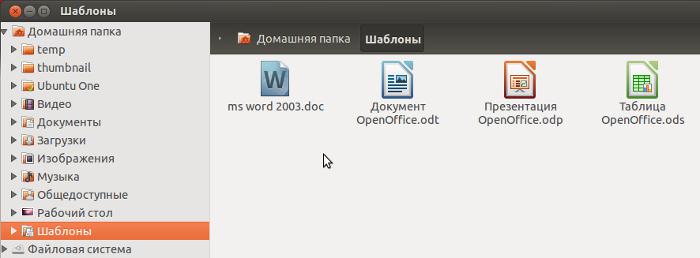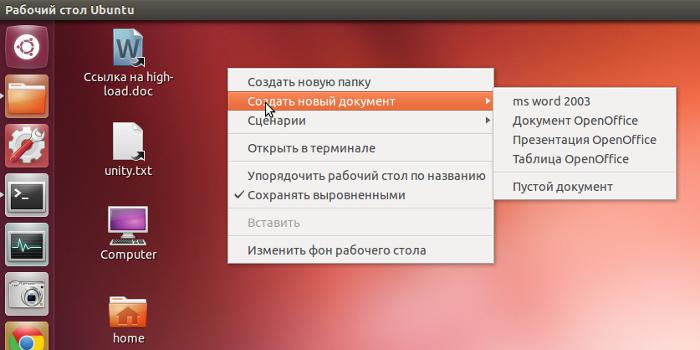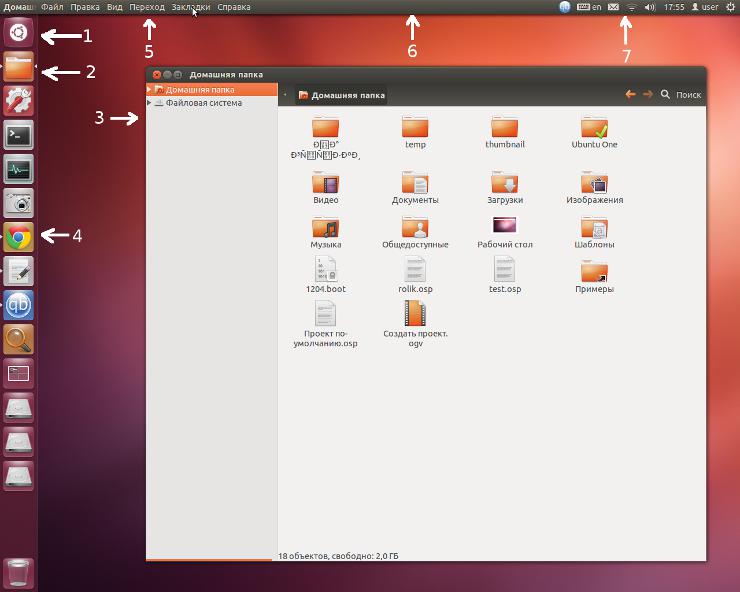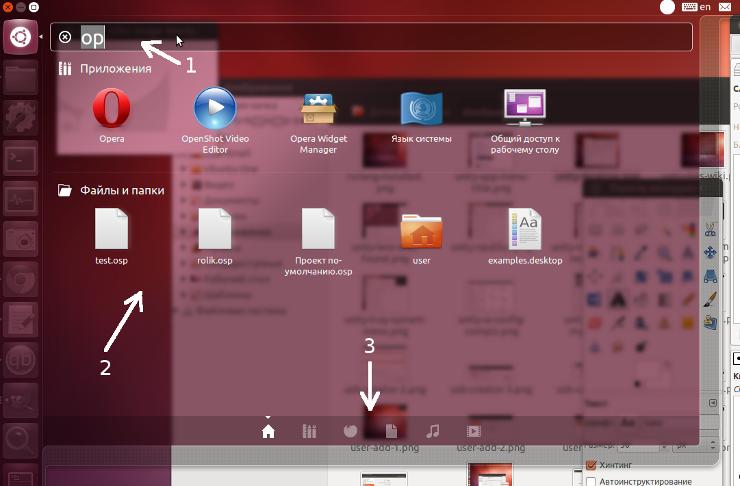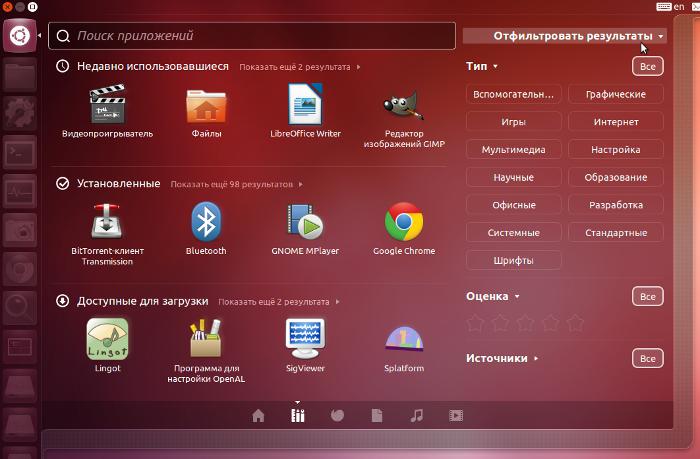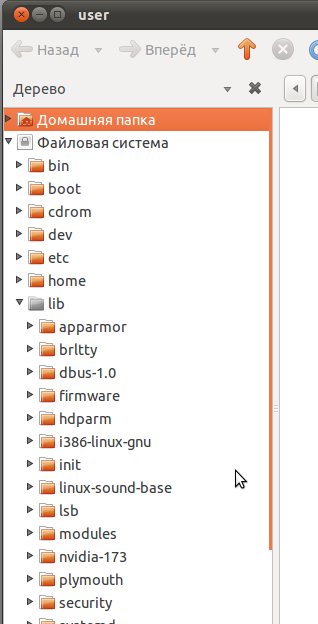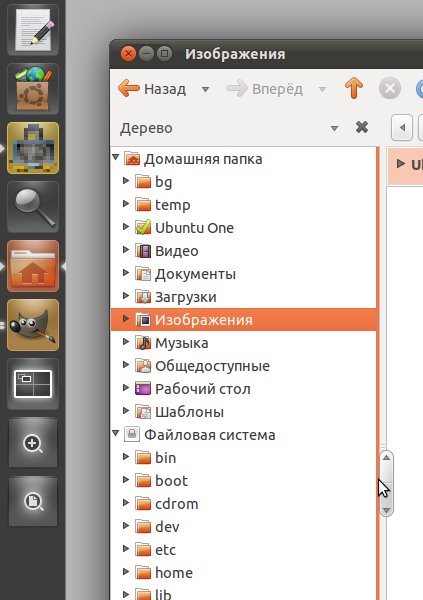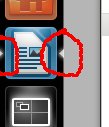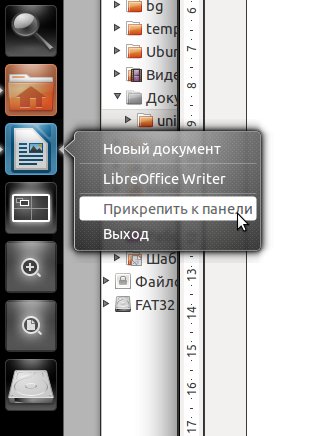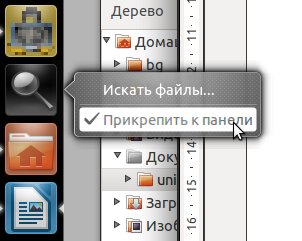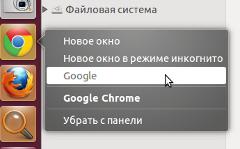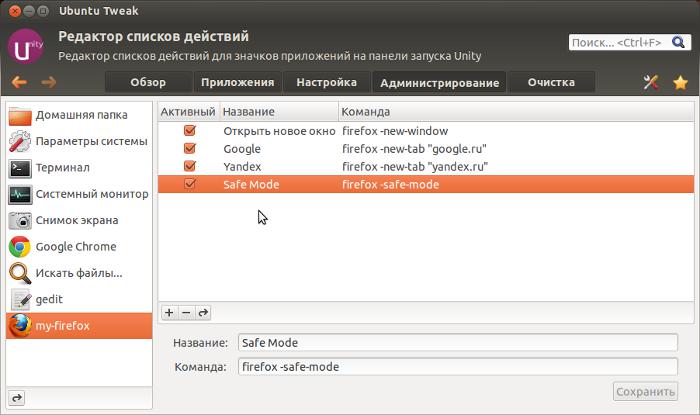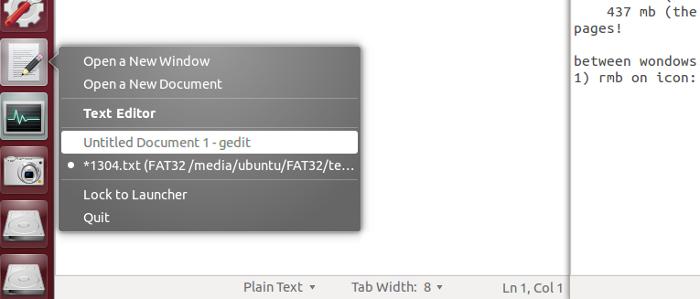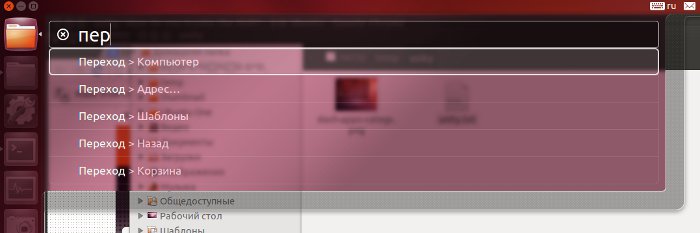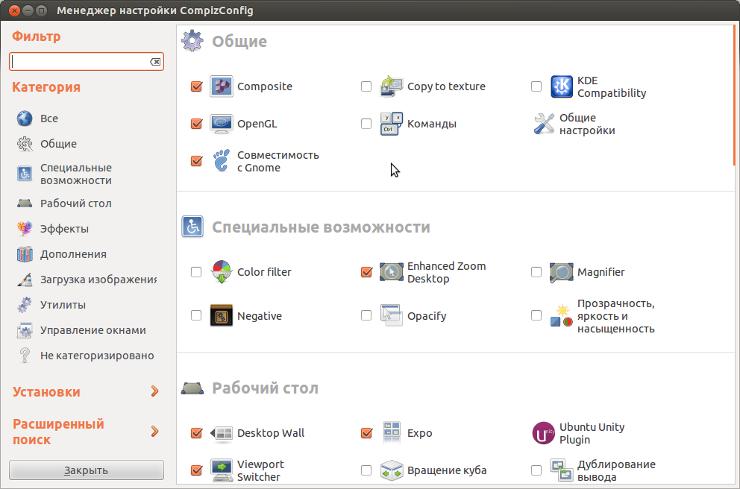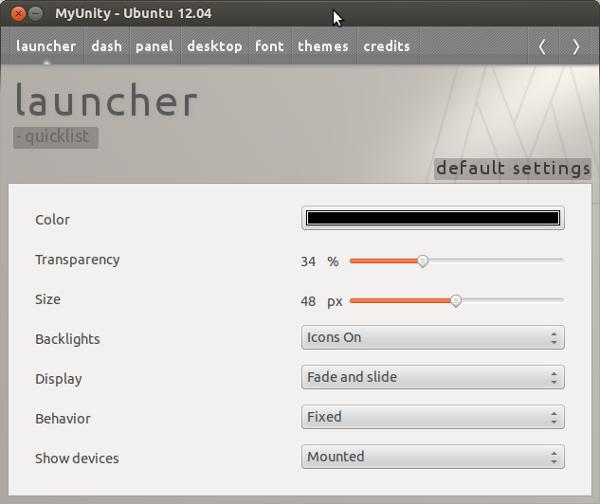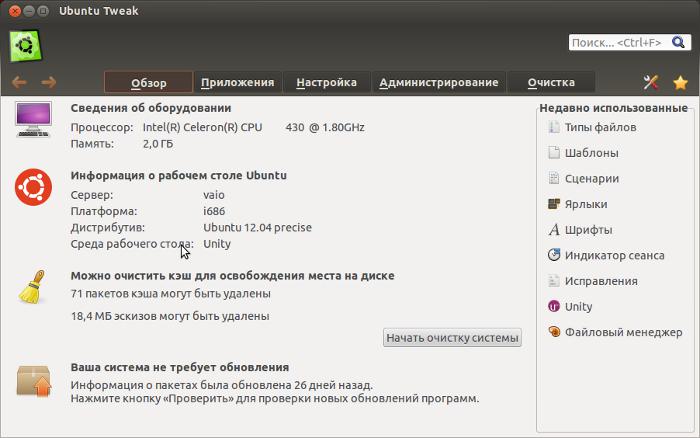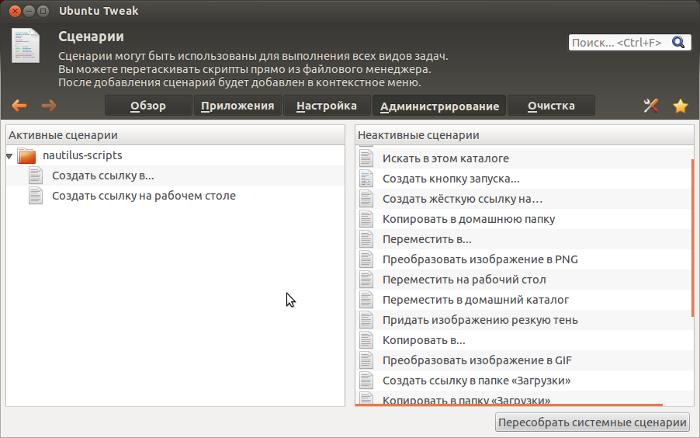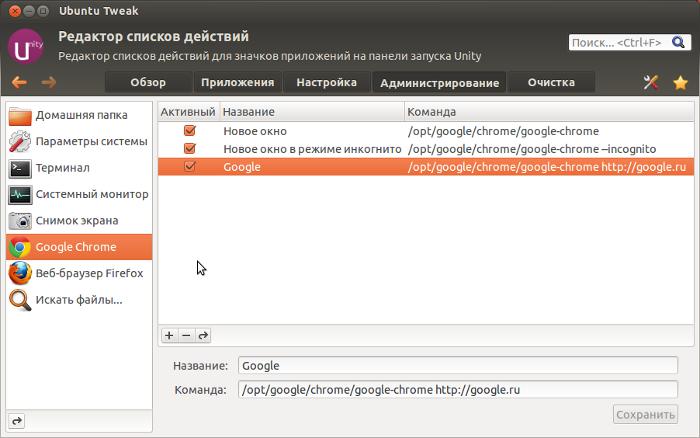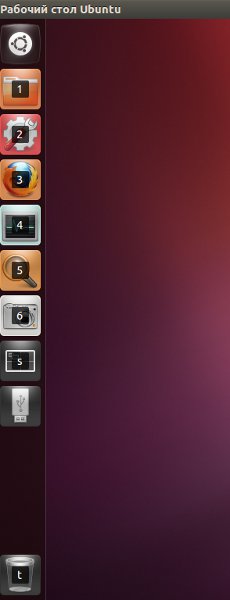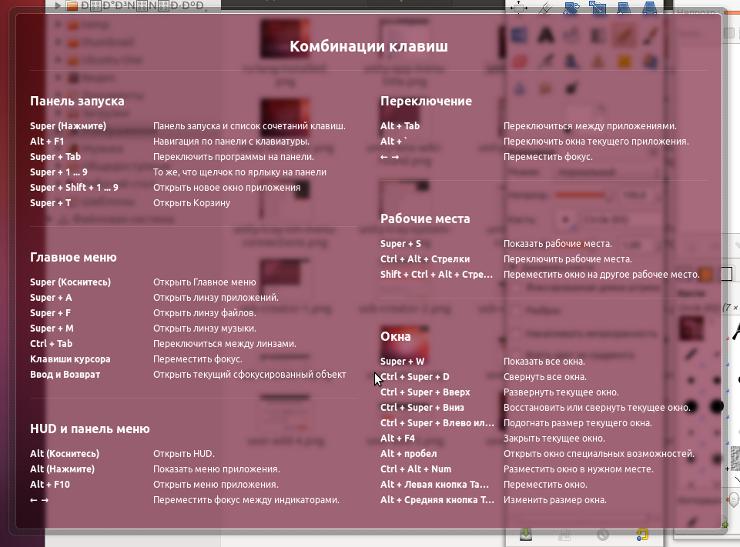Ubuntu Unity - инструкция по использованию
Избранные статьи
|
ВведениеХотя Unity внешне представляется самостоятельной графической средой пользователя, на самом деле это надстройка над GNOME. То есть Unity замещает видимую часть GNOME, задача которой обеспечить взаимодействие с пользователем. Но «под капотом» GNOME. По сути все точно так же как с Gnome Shell. Только Gnome Shell это визуальный интерфейс разработанный командой которая делает GNOME, а Unity это визуальный интерфейс созданный сторонними разработчиками (из компании Canonical). То что Unity это надстройка над GNOME означает — набор прикладных программ используемых в Ubuntu Unity, тот же самый, что и в любом дистрибутиве на основе среды GNOME. То есть если вы пользовались GNOME тогда вам не придется ни в какой степени переучиваться. Визуальный интерфейс пользователя который предоставляет Unity я бы охарактеризовал как прагматичный. Четко прослеживается стремление к простоте и эффективности. Причем интерфейс Unity удобен и эффективен не только на устройствах с сенсорным экраном, но и на обыкновенных, клавиатурно-мышечных компьютерах. Главные особенности Unity:
Некоторые типичные задачи в Ubuntu UnityСоздать ярлык файла на Рабочем столе Ubuntu UnityМожно нажать правую кнопку на файле и в меню выбрать пункт "Создать ссылку". Затем скопировать эту ссылку на рабочий стол. Но можно делать это более удобно. Через программу Ubuntu Tweak (об этой программе подробнее в этой статье, раздел "Настройка Unity") подключить сценарии Наутилуса "Создать ссылку в .." и "Создать ссылку на Рабочем столе". После этого можно будет сразу через меню проводника создать ссылку на Рабочем столе:
Создать ярлык программы на Рабочем столе Ubuntu Unity
Или можно перетащить мышью значок из панели (Launcher) на Рабочий стол.
Добавить новые файлы в меню "Создать новый файл""Из коробки" в этом меню можно создавать только один тип файла - текстовый. Но в это меню можно добавить любые другие типы файлов. Для нужно создать пустые файлы нужного формата в папке "Шаблоны", которая находится в Домашней папке пользователя. Например в программе LibreOffice Writer создаете новый пустой файл и сохраняете этот файл в формате MS Office 2003, в папку "Шаблоны". После этого в меню "Создать новый файл" появится новая строка.
После этого в контекстном меню появятся новые пункты:
Переключение между открытыми окнами программПерейти из одного окна в другое можно разными способами:
Если нужно перейти между разными окнами одной программы, то в дополнении к этим способам есть еще:
Для того чтобы свернуть все окна и освободить рабочий стол нужно нажать на клавиатуре клавиши Ctrl + Windows + D. Через программу Ubuntu Tweak (об этой программе подробнее в этой статье, раздел "Настройка Unity") можно вывести значок "Свернуть все окна" на панель запуска.
Организация интерфейса UnityРабочий стол UnityРабочее пространство Unity состоит из следующих элементов:
Вверху экрана размещается системная панель которая содержит (слева направо) пространство для меню программ и системный трей. По левой границе экрана размещается вертикальная панель с кнопками быстрого запуска приложений (Launcher), и там же отражаются иконки работающих программ и кнопка открытия меню Dash. Иконки в этой панели крупные и это позволит уверенно "нажимать" их пальцем на сенсорном экране. Панель запуска совмещена с панелью задач. Еще одна важная вещь которую нужно знать про Unity - в окнах программ больше нет строки меню. Меню динамически загружается в системную панель Unity, то есть в верхней панели размещается меню той программы, которая сейчас активна. Есть еще одна тонкость - это меню не видно пока вы не наведете на панель курсор мыши или нажмете клавишу Alt. Два этих решения - интеграция меню программ в системную панель и адаптация панели задач под вертикальное размещение на экране дают больше рабочего пространства по вертикали. В GNOME 2.x и Windows XP тоже можно разместить панель задач вертикально, но выглядит это удручающе. Меню DashОткрывается нажатием кнопки в Launcher или нажатием клавиши "Win" на клавиатуре.
Линзы (Dash Lens)Из коробки устанавливается несколько линз — Программы, Файлы, Музыка, Видео. Но есть большое количество других линз, которые можно установить самостоятельно. Некоторые из этих линз есть в стандартном репозитории Ubuntu. Но большинство линз размещены в сторонних репозиториях. Линза Программы:
Добавлять новые линзы несложно. Проще всего через консоль. Или через программу управления пакетами, как например Synaptic. Установка некоторых линз через консоль:
Скроллбары UnityЕсть еще одно изменение интерфейса Unity по сравнению с традиционным, это отсутствие скроллбаров как видимой части окна программы. В Unity скроллбары вынесены за границы окна и активизируются (становятся видимы) только при наведении курсора мыши на границу окна.
Панель запуска программ Unity (Launcher)Точно также как и раньше программы запускаются либо кнопками непосредственно с панели быстрого запуска (Launcher), либо через общее меню Dash. Запущенные программы отображаются в той же панели быстрого запуска, такими же значками, только их значки выделены светлым треугольничком или несколькими (если несколько окон программы).
Как вставить кнопку запуска программы в панель быстрого запуска (Launcher)?
Как удалить кнопку запуска программы из панели запуска?
Квиклисты Unity (Quicklists Unity)Каждый значок в панели запуска может содержать набор команд в своем контекстном меню (правая кнопка мыши). И этот список команд можно изменять:
Пока еще в Unity нет встроенного визуального редактора квиклистов, поэтому "из коробки" редактировать quicklists Unity можно только вручную. Но есть сторонние программы через которые это делать гораздо проще. Проще всего редактировать quicklists Unity через программу Ubuntu Tweak в которой есть редактор квиклистов (quicklist editor). Подробнее об этой программе далее в этой статье, в разделе Настройка Unity.
Начиная с версии Ubuntu 13.04 через квиклисты можно выполнять переключение между разными окнами одной и той же программы:
И можно даже не нажимать правую кнопку мыши, а просто прокручивать колесико мыши на значке программы.
Unity HUD (Head-Up Display)Это почти то же что и Dash - живой поиск в меню, но поиск не в глобальном меню Unity, а в меню активной программы. Открывается HUD коротким нажатием клавиши Alt (нажать и сразу отпустить):
Работает так же как и в Dash - вы печатаете буквы и HUD выводит все команды из меню программы, которые содержат эти буквы. Но эта функция работает только с теми программами, которые полностью интегрированы в Unity и отображают свое меню в системную панель Unity.
Настройка UnityДля того, чтобы изменить настройки Unity нужно установить пакет compizconfig-settings-manager, который по умолчанию не устанавливается. После его установки в Dash можно ввести "ccsm" или "CompizConfig":
MyUnityЕсть еще одна программа для настройки интерфейса Unity - MyUnity, пакет для установки так и называется - myunity:
Ubuntu TweakЕсть еще одна программа настройки Unity, самая лучшая, но не входящая в стандартные ропозитарии Ubuntu. Чтобы ее установить придется воспользоваться консолью:
После этого запуск через меню Dash.
С ее помощью можно редактировать контекстное меню Наутилуса (Проводника):
Легко создавать квик листы (quik lists) для значков панели (Launcher):
Использование клавиатуры в UnityUnity еще более, чем классический GNOME, унифицирован с Windows по клавиатурным комбинациям. Теперь нажатие обеих (и правой и левой) клавиш Win дает одинаковый результат.
Увидеть список клавиатурных сокращений можно если нажать и удерживать нажатой клавишу "Win" (в Linux она называется Super):
Переопределить сочетания клавиш можно через апплет "Клавиатура" и через CompizConfig.
РезюмеКогда Unity только появилась, к ней было много претензий. И нестабильность работы. И неудобный для обычных (не сенсорных) компьютеров интерфейс. Мое первое впечатление от Unity тоже было нерадостное. Однако время идет. С одной стороны разработчики улучшили Unity, с другой стороны появился опыт продолжительного использования этой графической оболочки. Сегодня я могу сказать - Unity хороша. Причем хороша именно на обычных компьютерах. Думаю на сенсорных устройствах она будет чуть хуже, потому, что там нельзя будет использовать возможности клавиатуры. Это очень простая для понимания среда. Достаточно эргономичная. Если сравнивать ее с прямыми конкурентами - интерфейсом GNONE 2.x и оболочкой Gnome Shell (для GNONE 3.x), то на мой взгляд, она выигрывает у обоих. Она удобнее, экономнее, инновационней чем интерфейс GNONE 2.x. Gnome Shell очень близка к Unity. Но в Gnome Shell прямо таки разбазаривается вертикальное пространство экрана. И в некоторых мелочах Gnome Shell менее удобен, например меню апплета "Сеть" в Gnome Shell урезанное в сравнении с Unity. Конечно Unity не лишена недостатков.
В целом же она хороша. И учитывая детский возраст, ей всего несколько лет от роду, есть большая вероятность того, что дальше будет лучше. Иван Сухов, 2013 г.
Поделитесь этим сайтом с друзьями!
Если вам оказалась полезна или просто понравилась эта статья, тогда не стесняйтесь - поддержите материально автора. Это легко сделать закинув денежек на Yoomoney № 410011416229354. Или на телефон +7(928)274-0281. Даже небольшая сумма может помочь написанию новых статей :) Или поделитесь ссылкой на эту статью со своими друзьями. Сопутствующие статьи |
| Copyright digital.workshop 1999 - 2021.
Это произведение доступно по лицензии Creative Commons Attribution-NoDerivs 3.0. |
Developed by digital.workshop |