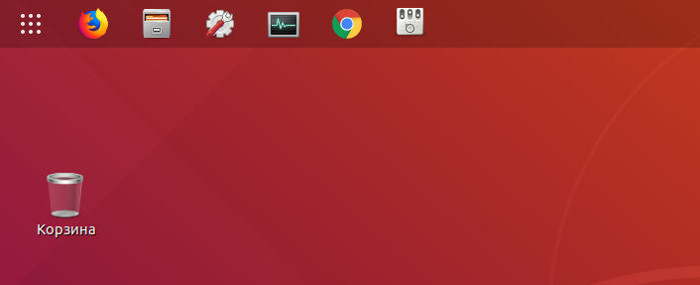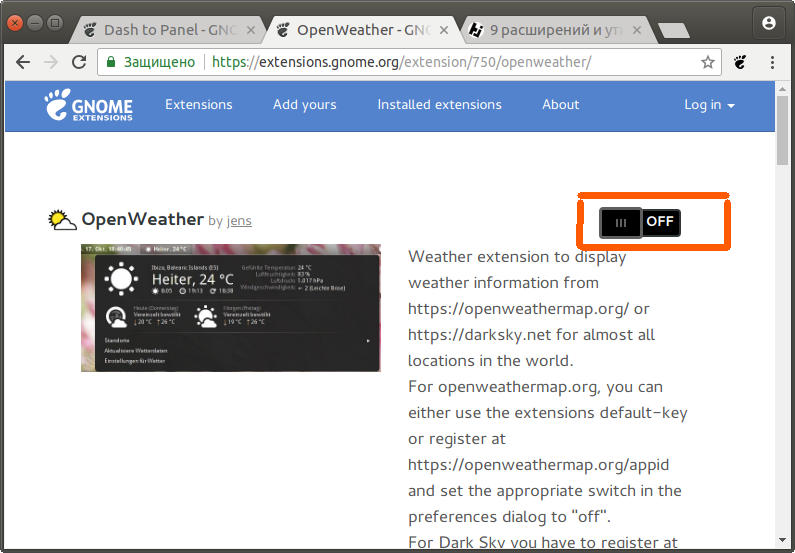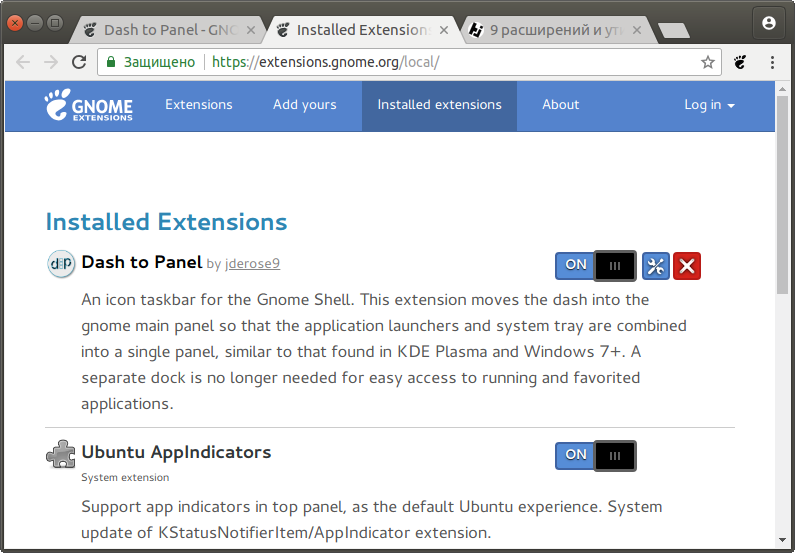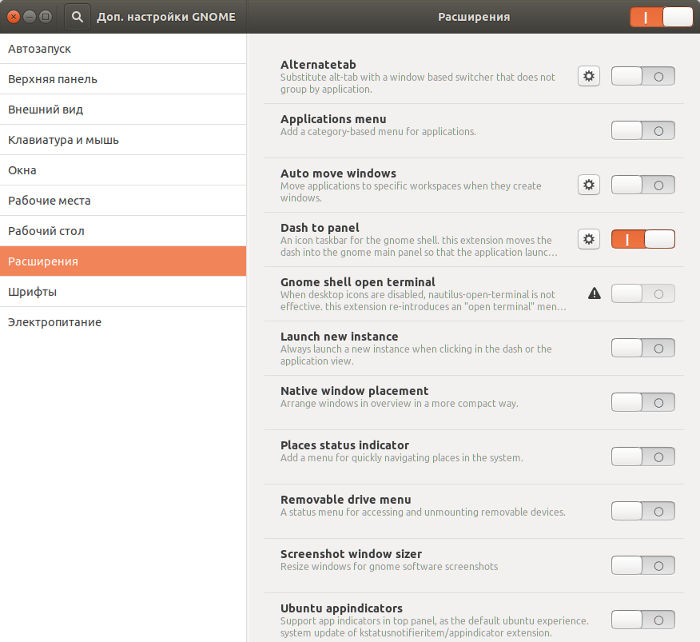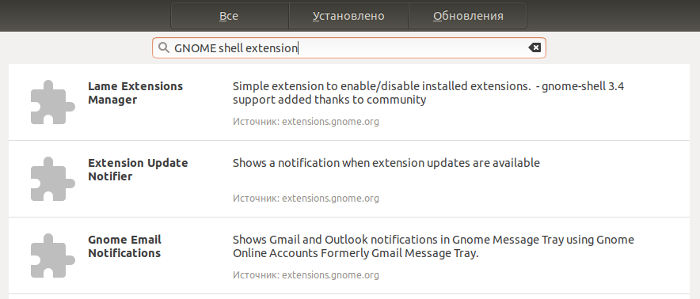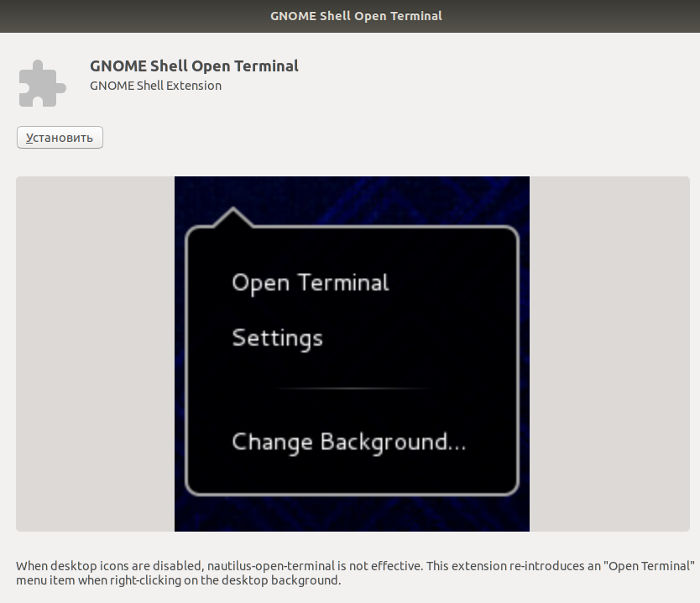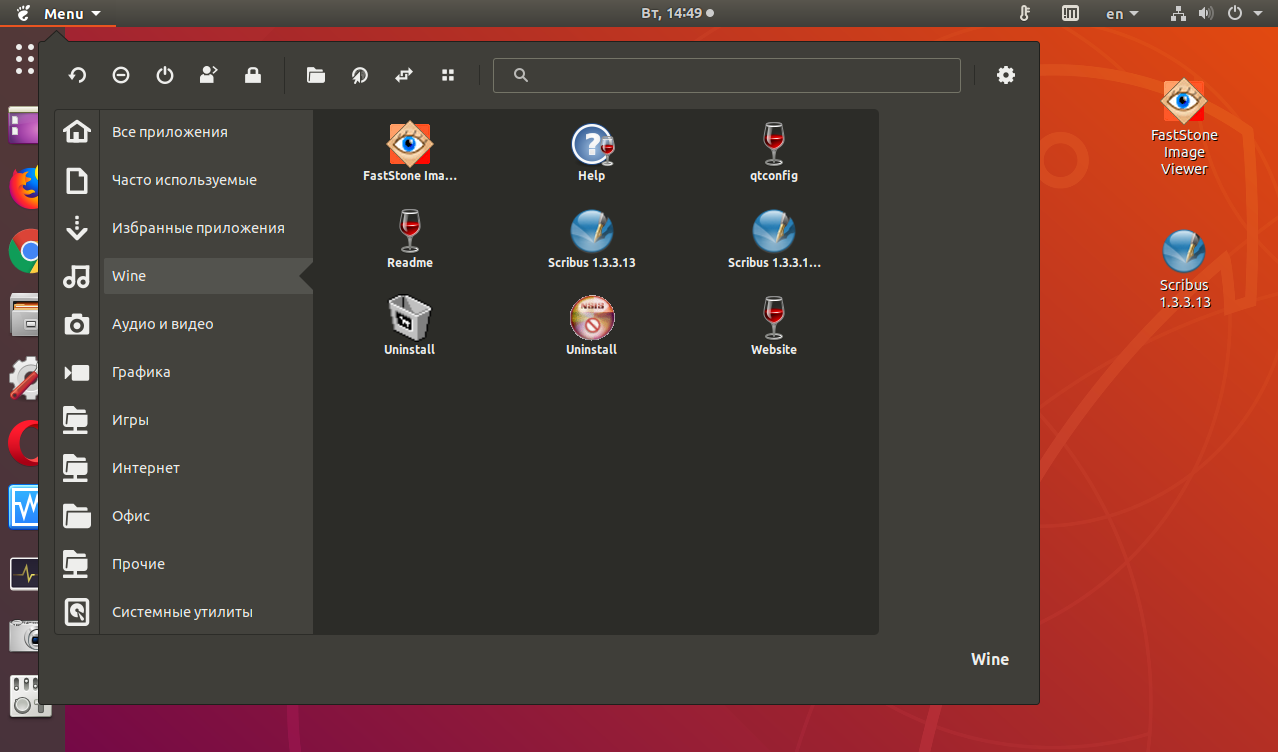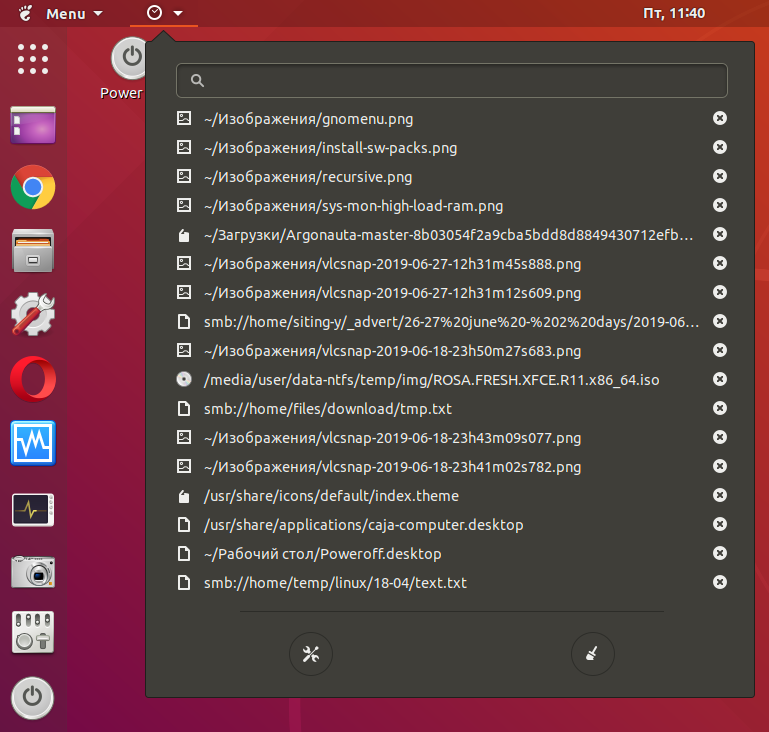Установка расширений GNOME Shell 3
|
Интерфейсы Linux
Поделитесь этим сайтом с друзьями!
Если вам оказалась полезна или просто понравилась эта статья, тогда не стесняйтесь - поддержите материально автора. Это легко сделать закинув денежек на Yoomoney № 410011416229354. Или на телефон +7(928)274-0281. Даже небольшая сумма может помочь написанию новых статей :) Или поделитесь ссылкой на эту статью со своими друзьями. |
Опубликовано: Последнее обновление этой статьи: Инструкция как установить расширения GNOME Shell в Ubuntu 18.04 и 17.10 В Ubuntu 17.10 и 18.04 LTS, в качестве графической оболочки пользователя, используется не Unity как раньше, а GNOME Shell. Одна из особенностей GNOME Shell заключается в том, что можно изменять ее функциональность с помощью так называемых расширений. Подобно тому как этой делается в некоторых программах, например в браузерах. Такие расширения могут сделать GNOME Shell более удобной для использования. Например расширение "Dock to panel" перемещает док "Избранное" в верхнюю панель:
Как установить расширение в GNOME ShellЕсть несколько способов установки расширений GNOME Shell. Способ первый - установка расширений GNOME Shell через браузерШаг первый. Нужно установить браузер Google Chrome или Epiphany (в некоторых дистрибутивах Epiphany может уже быть установлен "из коробки"). Шаг второй. Если вы решили использовать браузер Google Chrome, тогда, после его установки, нужно установить пакет chrome-gnome-shell. Через менеджер приложений или через терминал. Так же это расширение можно установить непосредственно из браузера Google Chrome, через магазин "Chrome", ссылка на страницу расширения: https://chrome.google.com/webstore/detail/gnome-shell-integration/gphhapmejobijbbhgpjhcjognlahblep. Если этот пакет не установить, Chrome "не увидит" расширения GNOME Shell. Для браузера Epiphany никаких расширений устанавливать не нужно. Для браузеров Firefox и Opera тоже есть аналогичные расширения, как и для Google Chrome. Шаг третий. В браузере нужно открыть сайт https://extensions.gnome.org/ Затем найти там нужное расширение и открыть страницу этого расширения. На этой странице будет кнопка установки этого расширения:
Впоследствии управлять установленными расширениями можно также в браузере, на этом же сайте, открыв ссылку "Installed extensions":
Можно также увидеть, установленные расширения, в программе gnome-tweak-tool:
Способ второй - установка расширений GNOME Shell через Центр приложений UbuntuВ центре приложений нужно выполнить поиск по строке "GNOME shell extension":
Затем открыть нужное расширение и установить его:
Способ третий - установка расширений GNOME Shell через терминал или SynapticВ репозитарии Ubuntu есть довольно большое количество расширений для GNOME Shell. Их можно установить точно так же как и любой программный пакет. Например через терминал: sudo apt-get install gnome-shell-extensions В этом примере указан пакет gnome-shell-extensions, который содержит целый набор расширений. Но для использования такого способа нужно знать точное название пакета с нужным расширением. Однако, в менеджере пакетов Synaptic можно использовать поиск по строке "gnome-shell-extension", который выдаст список всех доступных расширений. И еще, если устанавливать расширение через терминал или Synaptic, тогда, после установки, нужно перезагрузить GNOME Shell, чтобы это расширение стало доступно. Перезагрузку можно сделать завершив сеанс или командой "R", введенной через Alt+F2.
Размещение расширений GNOME ShellРасширения, которые устанавливаются через браузер или Центр приложений (с сайта https://extensions.gnome.org/) размещаются в папке: ~/.local/share/gnome-shell/extensions Расширения, которые устанавливаются из репозитария Ubuntu размещаются в папке: /usr/share/gnome-shell/extensions
Управление расширениями GNOME ShellУправлять установленными расширениями можно также в браузере, на этом же сайте (https://extensions.gnome.org/), открыв там ссылку "Installed extensions":
Можно это делать и в программе gnome-tweak-tool:
А также в Центре приложений Убунту.
Некоторые полезные расширения GNOME Shell"Gno menu" (https://extensions.gnome.org/extension/608/gnomenu/) - добавляет привычное меню приложений в верхнюю панель. В стандартном меню Gnome Shell есть серьезная проблема - все программы свалены в одну кучу, как на смартфонах. Это расширение как раз и решает эту проблему (для увеличения скриншота, кликните его): Примечание 2019 год. В сборке 18.04.2 настройка расширения "Gno menu" наглухо завешивает GNOME Shell, так что приходится открывать вторую консоль и оттуда делать перезагрузку. По умолчанию устанавливается версия 25 этого расширения, а она глючная. Нужно вручную скачать версию 26, открыть архив и оттуда скопировать все в папку ~/.local/share/gnome-shell/extensions/gnomenu@panacier.gmail.com. С перезаписью существующих файлов. "Recent(Item)s", предоставляют доступ к списку недавно открывавшихся файлов: "Extensions" (https://extensions.gnome.org/extension/1036/extensions/) - добавляет меню управления расширениями в верхнюю панель. "Dock to panel" - перемещает док "Избранное" в верхнюю панель. Однако нужно учитывать что это расширение перекрывает меню активного приложения, которое в GNOME Shell выводится в верхней панели. То есть меню активного приложения будет недоступно!
P.S. Если вы живете в г. Краснодар и страстно желаете установить Ubuntu 18.04 или просто "пощупать" ее - звоните или пишите: Подробнее... Иван Сухов, 2018, 2019 г.
Поделитесь этим сайтом с друзьями!
Если вам оказалась полезна или просто понравилась эта статья, тогда не стесняйтесь - поддержите материально автора. Это легко сделать закинув денежек на Yoomoney № 410011416229354. Или на телефон +7(928)274-0281. Даже небольшая сумма может помочь написанию новых статей :) Или поделитесь ссылкой на эту статью со своими друзьями. |
| Copyright digital.workshop 1999 - 2021.
Это произведение доступно по лицензии Creative Commons Attribution-NoDerivs 3.0. |
Developed by digital.workshop |