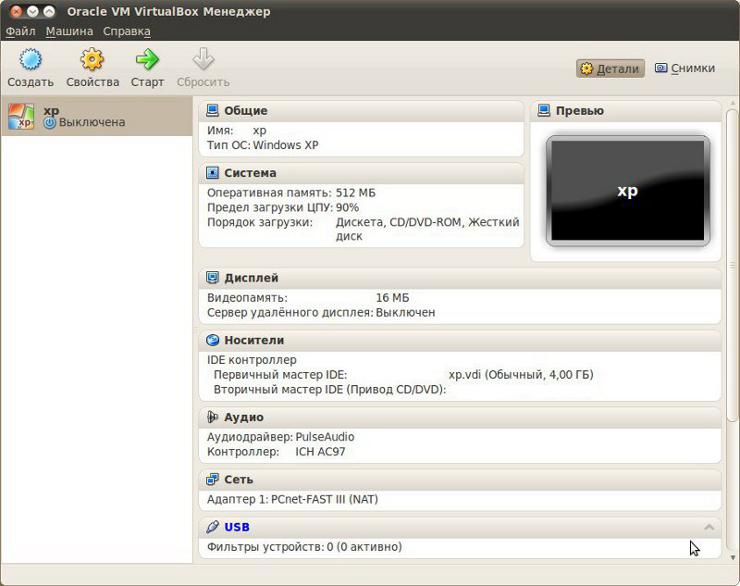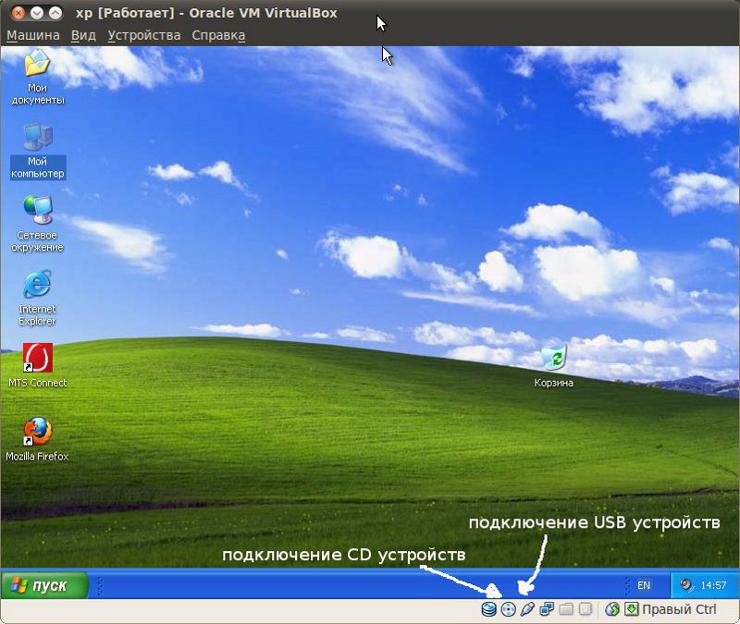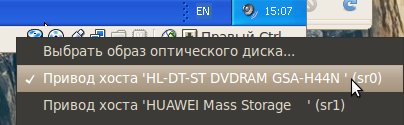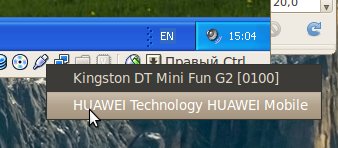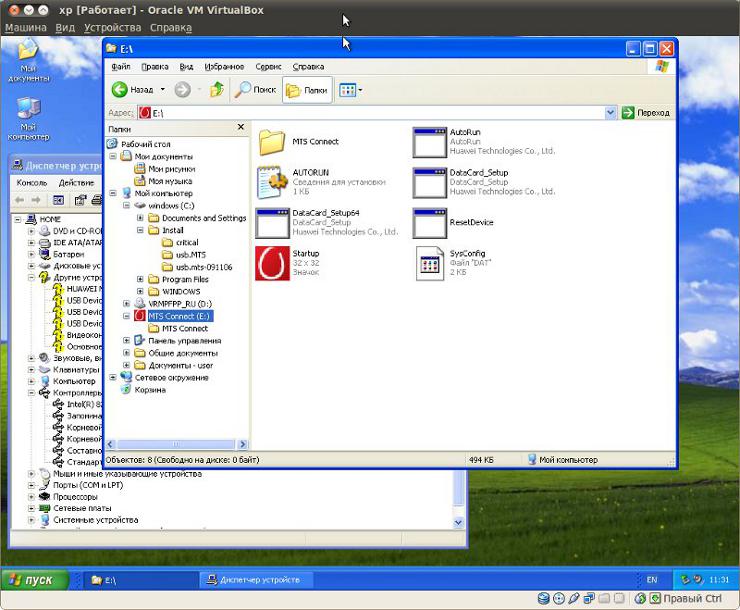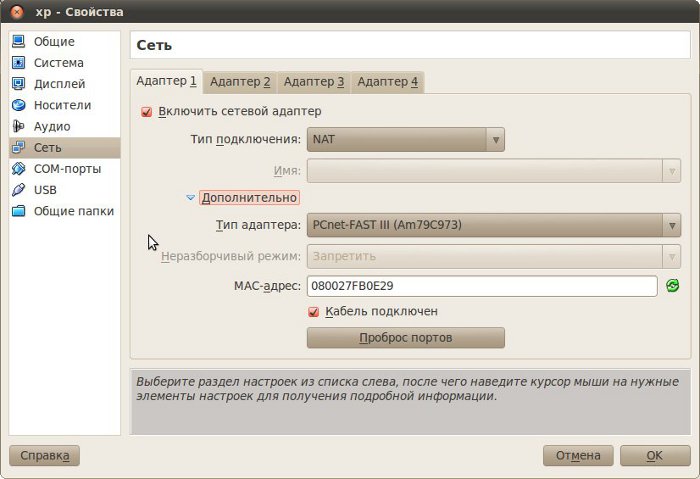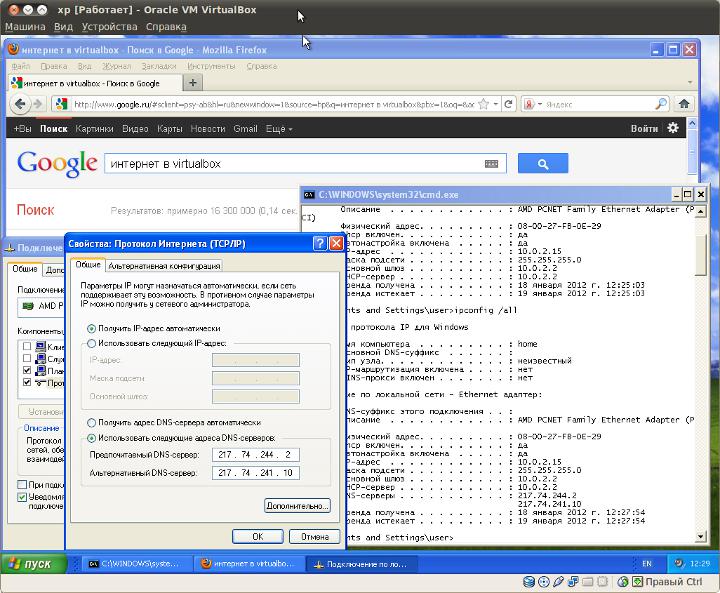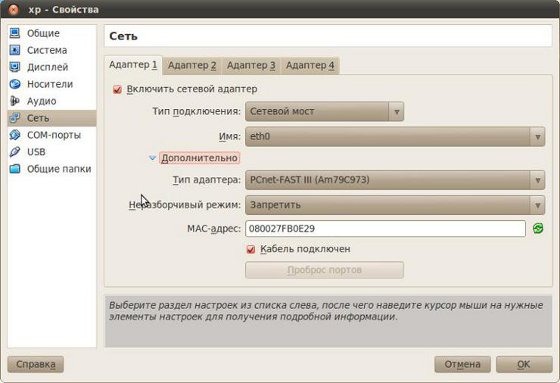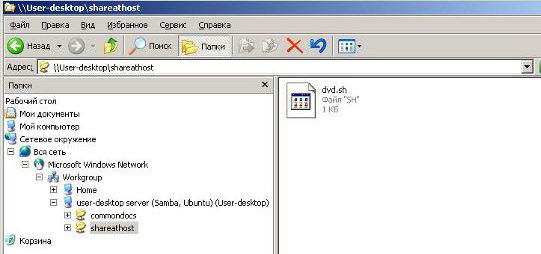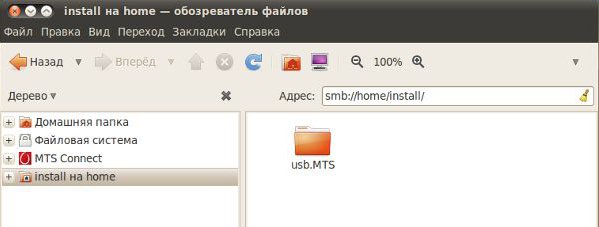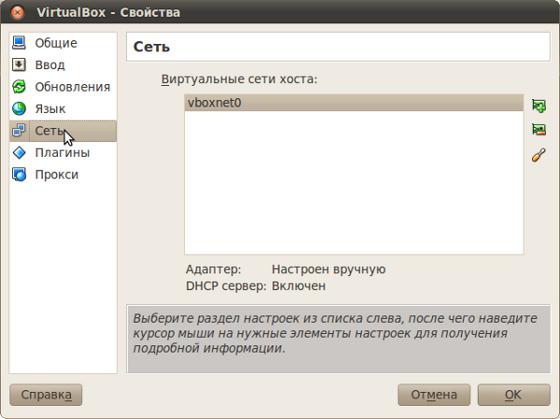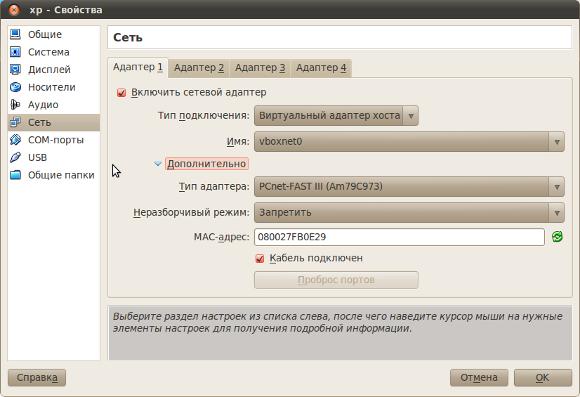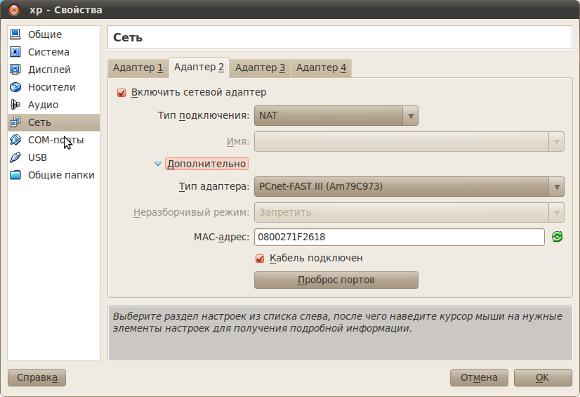Установка и настройка VirtualBox на Ubuntu Linux 10.04
|
Избранные статьи
Поделитесь этим сайтом с друзьями!
Если вам оказалась полезна или просто понравилась эта статья, тогда не стесняйтесь - поддержите материально автора. Это легко сделать закинув денежек на Yoomoney № 410011416229354. Или на телефон +7(928)274-0281. Даже небольшая сумма может помочь написанию новых статей :) Или поделитесь ссылкой на эту статью со своими друзьями. |
Статья по установке VirtualBox на Ubuntu 16.04 и 18.04
Статья по настройке VirtualBox на Ubuntu 16.04 и 18.04 ВведениеVirtualBox это одна из трех распространенных систем создания виртуальных машин. Системы виртуальных машин это программы, которые эмулируют аппаратную среду условного компьютера, таким образом, что в этой виртуальной машине можно установить другую операционную систему и эта, установленная внутри виртуальной машины, ОС будет "считать", что она работает на настоящем компьютере. То есть система ВМ позволяет на одном физическом компьютере эмулировать несколько виртуальных компьютеров. Такие виртуальные машины используют в разных целях. Например для того, чтобы использовать прикладные программы, которые несовместимы с основной ОС. Или для того, чтобы создать некую безопасную среду, которая не может нанести вред основной операционной системе - так называемую песочницу. В частности разработчики антивирусных программ изучают поведение вирусов, заражая ими ОС установленную внутри виртуальной машины. Почему VirtualBox? Потому, что, в отличии от конкурентов, VMWare и Microsoft Virtual PC, VirtualBox свободная система ВМ, распространяемая под лицензией GNU GPL. Еще одна причина в том, что VirtualBox кроссплатформенная система - она может быть установлена не только на GNU/Linux, но и на MS Windows. И "внутрь" ВМ VirtualBox можно установить как GNU/Linux, так и MS Windows. VMWare также кроссплатформенная система, но это проприетарное коммерческое ПО. Microsoft Virtual PC вообще исключительно одноплатформенный продукт - установить можно только на Windows и "внутрь" ВМ установить можно только Windows. ТерминологияВ системах управления виртуальными машинами используется специальная терминология и сокращения: ВМ - виртуальная машина, один экземпляр виртуального компьютера. Хост ОС (или хостовая ОС или просто Хост) - операционная система установленная на реальный компьютер, ОС, в которой работает программа управления ВМ. Гостевая ОС (или просто Гость) - операционная система которая установлена внутри ВМ. УстановкаВ репозитарии Ubuntu 10.04 представлен VirtualBox третьей версии в то время как уже есть версия 4.1.18. Поэтому лучше скачать с сайта virtualbox.org именно эту, свежую версию. На сайте есть бинарные установочные пакеты для всех актуальных версий Ubuntu. Кроме пакета virtualbox-4.1_4.1.8-75467~Ubuntu~*.deb, сразу нужно скачать пакет Oracle_VM_VirtualBox_Extension_Pack-4.1.8-75467.vbox-extpack - он реализует поддержку USB 2.0 внутри виртуальной машины. И конечно нужно скачать руководство пользователя. Перед установкой VirtualBox, нужно убедиться, что в вашей копии Ubuntu установлен пакет dkms. Если такого пакета нет в списке установленных, значит его нужно установить. Для установки нужно всего лишь запустить файл virtualbox-4.1_4.1.8-75467~Ubuntu~*.deb. После завершения установки в меню "Приложения - Системные утилиты" появится пункт "Oracle VM VirtualBox". При его запуске мастер сразу предложит создать новую виртуальную машину, но лучше отменить эту операцию. После запуска VirtualBox нужно установить расширение Extension_Pack это делается через настройки VirtualBox. После установки расширения, нужно закрыть VirtualBox и после этого добавить текущего пользователя Ubuntu в группу vboxusers, это можно сделать либо через терминал, либо через графический апплет "Система - Администрирование - Пользователи и Группы". Если планируется использование VirtualBox разными пользователями, каждого их них нужно добавить в эту группу. После добавления пользователя в группу vboxusers необходимо сделать завершение сеанса Ubuntu и повторный вход в систему. Создание виртуальной машиныДля создания ВМ нужно запустить VirtualBox и выполнить команду "Создать" (кнопкой на панели или через меню) и затем шаг за шагом, в мастере, указать необходимые параметры ВМ. На первом этапе нужно указать тип гостевой ОС, далее другие параметры - размер оперативной памяти, размер диска и т.п. После этого в созданную ВМ нужно установить гостевую ОС. Для этого понадобится образ установочного CD или DVD диска в виде ISO файла. Такой файл можно создать при помощи многих программ, например Nero, InfraRecorder, ImgBurn, UltraISO, IsoBuster и т.д. Если вы пользуетесь Linux, тогда проще всего сделать образ командой dd if=/dev/sr0 of=CD.iso bs=2048 conv=noerror,sync. Этот файл-образ прдключается к ВМ как CD привод и при страте ВМ она выполняет загрузку с этого CD, то есть запускается установщик ОС. Установка ОС в ВМ происходит так же как и на обычном компьютере, только скорее всего это будет происходить медленнее. Важное примечание! Если вы устанавливаете в ВМ проприетарную ОС, например Microsoft Windows, вы должны соблюдать лицензионные требования правообладателя точно также как и в случае с обычной установкой на компьютер. После создания ВМ главное окно VirtualBox будет выглядеть примерно так:
Запуск виртуальной машины осуществляется кнопкой "Старт". При нажатии этой кнопки происходит загрузка с носителей в порядке указанном в настройках ВМ которые доступны через кнопку "Свойства". Окно работающей ВМ, в которой уже установлена ОС Windows XP выглядит вот так (его размер зависит от того какое разрешение экрана вы установите в настройках гостевой ОС):
Вверху окна, размещено меню VirtualBox, внизу окна тулбар - индикаторы и быстрый доступ к устройствам CD и USB. Для того, чтобы подключить или отключить устройство CD или USB нужно нажать правую кнопку на нужной кнопке и затем в меню выбрать устройство:
Важное примечание! Любое физическое устройство CD или USB может быть доступно только в одной из ОС, либо в хостовой, либо в гостевой. Для того, чтобы сделать устройство доступным в гостевой ОС, его нужно кнопкой подключить к работающей виртуальной машине. Для того, чтобы сделать устройство доступным в хост ОС, нужно кнопкой отключить это устройство в работающей виртуальной машине. После установки ОС, при необходимости, можно установить драйвера на те устройства, которые не определились автоматически. Однако нужно помнить, что установить драйвера на видеокарту нельзя - в ВМ нет эмуляции видеокарты. В гостевой ОС можно устанавливать различные USB устройства, например сотовый USB модем. VirtualBox - настройка сетиVirtualBox позволяет делать разнообразные варианты сетевых конфигураций между хостом и гостевой ОС. Можно связать гостевую ОС с реальной локальной сетью. Можно создать виртуальную локальную сеть между хостом и гостем. Можно соединить виртуальной сетью несколькими ВМ. Можно туда и оттуда гонять Интернет. В общем возможны настройки на любой вкус и цвет. Начнем с Интернет. Если в гостевой ОС нужен доступ в Интернет, это можно реализовать двумя путями. Подключить устройство доступа непосредственно в гостевой ОС, либо использовать Интернет из хост ОС через виртуальную сеть. Прямое подключение USB модема МТСМодем нужно воткнуть в USB и после того как он определится в хостовой ОС его нужно подключить к работающей ВМ. После этого гостевая ОС должна "увидеть" этот модем.
Примечание: может потребоваться отключение и повторное подключение (кнопкой в окне ВМ) USB модема для того, чтобы он появился в проводнике как CD диск с драйверами. После этого установка выполняется точно так же как описано в статье 3G USB модемы, установка, настройка под Windows. Разница лишь в том, что установка драйверов скорее всего будет происходить медленнее чем на обычном компьютере. Примечание: после завершения установки драйверов может потребоваться отключение и повторное подключение (кнопкой в окне ВМ) USB модема для того, чтобы он корректно определился в списке устройств. Использование такого модема аналогично его использованию на обычном компьютере. Главное помнить, что пока модем задействован в ВМ, он не может быть использован в хост ОС. Подключение через виртуальную сетьДля ВМ создается виртуальная сетевая карта и через эту карту гостевая ОС может быть подключена к Интернет либо к локальной сети. Конечно это будет возможно только в том случае если хост ОС имеет настоящее подключение к Интернет или к локальной сети. В этом случае хост ОС будет выступать в роли шлюза для гостевой ОС. Сначала нужно установить параметры виртуального сетевого адаптера для ВМ. Делается это через настройки ВМ, при выключеной ВМ. Тип подключения NAT обеспечивает для гостевой ОС шлюз в Интернет, а также ограниченный доступ в локальную сеть:
В самой гостевой ОС в настройках сетевого подключения нужно явным образом указать адреса DNS серверов:
При таком подходе Интернет будет и в хост системе и в гостевой системе. Кроме Интернет гостевая ОС будет иметь доступ к web и ftp ресурсам локальной сети. VirtualBox - настройка локальной сетиЕсли нужно чтобы из гостевой ОС был доступ к локальной сети с общими сетевыми ресурсами (файлами, принтерами), тогда настройка выполняется немного иначе. В настройках ВМ нужно, для виртуального адаптера указать тип соединения мост:
Если в локальной сети есть DHCP сервер, то этого будет достаточно - гостевая ОС получит сетевые настройки автоматически. Но если DHCP сервера нет, тогда в гостевой ОС нужно будет ввести данные вручную:
Подсеть, которую вы вводите вручную, должна совпадать с той подсетью, которая указана для связанного с ВМ сетевого адаптера в хостовой ОС. То есть, если пишете в гостевой ОС адрес подсети 192.168.1, то на адаптере eth0 в хост ОС должен быть адрес в этой же подсети 192.168.1 Таким способом можно соединить между собой хостовую и гостевую ОС даже если нет реальной локальной сети. Достаточно определить в одной из них или в обоих общие ресурсы и тогда будет возможен сетевой обмен между ними.
VirtualBox - настройка виртуальной локальной сетиЕсли хостовый компьютер не подключен к реальной локальной сети тем не менее между хостовой и гостевой ОС можно установить сетевое подключение. Но делать это нужно иначе чем было описано выше. Вначале, в настройках VirtualBox, нужно добавить виртуальную сеть. Это делается через меню "Файл - Свойства" и далее в апплете свойств вкладка Сеть:
После этого нужно в настройках ВМ (кнопка "Свойства") указать тип соединения "Виртуальный адаптер хоста":
После этого можно запускать ВМ и гостевая ОС получит сетевые настройки по DHCP. Через эту виртуальную сеть можно разделять между хостом и гостевой ОС сетевые ресурсы. Но Интернет в гостевую ОС через эту виртуальную сеть не пойдет. Если нужно Интернет "раздать" в гостевую ОС, то это придется делать добавлением второго адаптера в ВМ и установкой этого адаптера в режим NAT:
Таким образом в гостевой ОС будет два сетевых адаптера. Через один будет работать локальная сеть, через другой Интернет. ЗаключениеНужно понимать, что виртуальная машина не является полным аналогом настоящего компьютера. Например в ВМ нельзя эмулировать видеокарту, а это значит, что в гостевой ОС нельзя будет использовать 3D ускорение или какие-то специфические возможности привязанные к конкретной видеокарте. И это относится не только к видеокартам - какие-то устройства могут работать с ограничением функциональности или не работать вообще. В общем аппаратный профиль виртуальной машины довольно скромен. При этом нужно понимать еще и то, что ресурсы жесткого диска, оперативной памяти и процессора будут разделяться между хост ОС и гостевой ОС. Если у вас на компьютере 512 мб оперативной памяти, то для ВМ вы не сможете выделить больше чем 196 - 256 Мб, а этого может не хватить для гостевой ОС (если только это не что-то старое типа Windows 98). То есть планируя использование системы ВМ нужно прежде всего обратить внимание на реальные аппаратные ресурсы вашего компьютера в сочетании с тем, какую гостевую ОС вы будете использовать. Если гостевая ОС у вас будет что-то типа MS-DOS, то вам нужно будет совсем мало ресурсов для ВМ. А если гостевая ОС планируется Windows 7 или дистрибутив Linux с графической средой KDE, то одной только оперативной памяти на вашем компьютере должно быть не меньше 2 Гб. А кроме этого хотя бы 10 Гб свободного места на жестком диске. Другие статьи по VirtualBoxP.S. Для вас есть простой способ установить VirtualBox. Подробнее... Иван Сухов, 2012 г.
Поделитесь этим сайтом с друзьями!
Если вам оказалась полезна или просто понравилась эта статья, тогда не стесняйтесь - поддержите материально автора. Это легко сделать закинув денежек на Yoomoney № 410011416229354. Или на телефон +7(928)274-0281. Даже небольшая сумма может помочь написанию новых статей :) Или поделитесь ссылкой на эту статью со своими друзьями. Сопутствующие статьи |
| Copyright digital.workshop 1999 - 2021.
Это произведение доступно по лицензии Creative Commons Attribution-NoDerivs 3.0. |
Developed by digital.workshop |