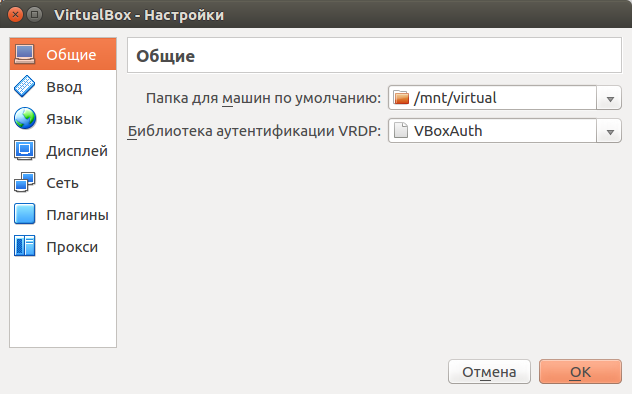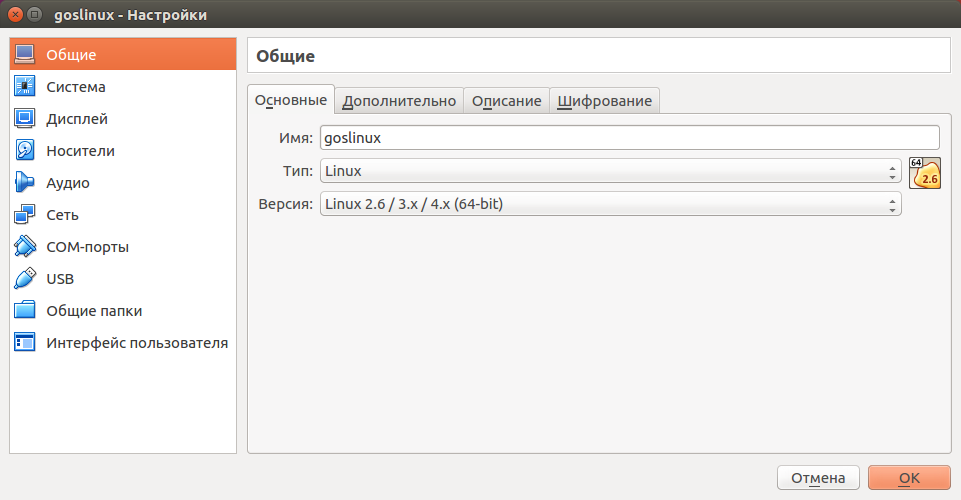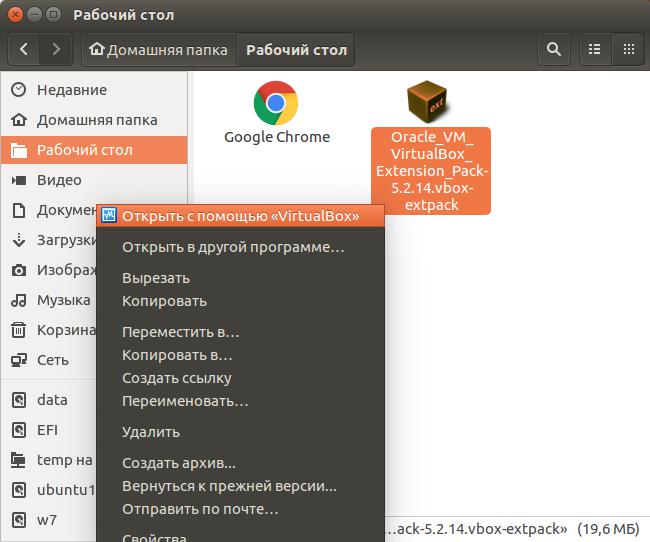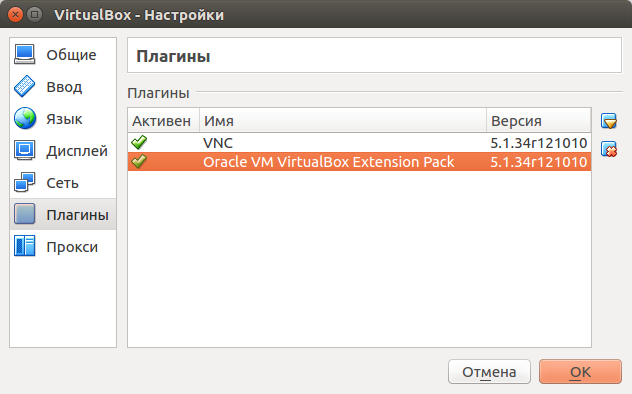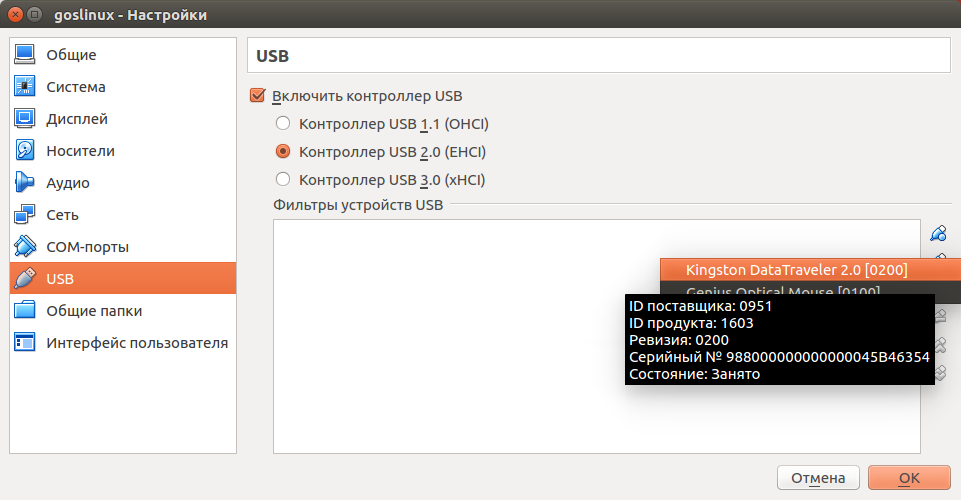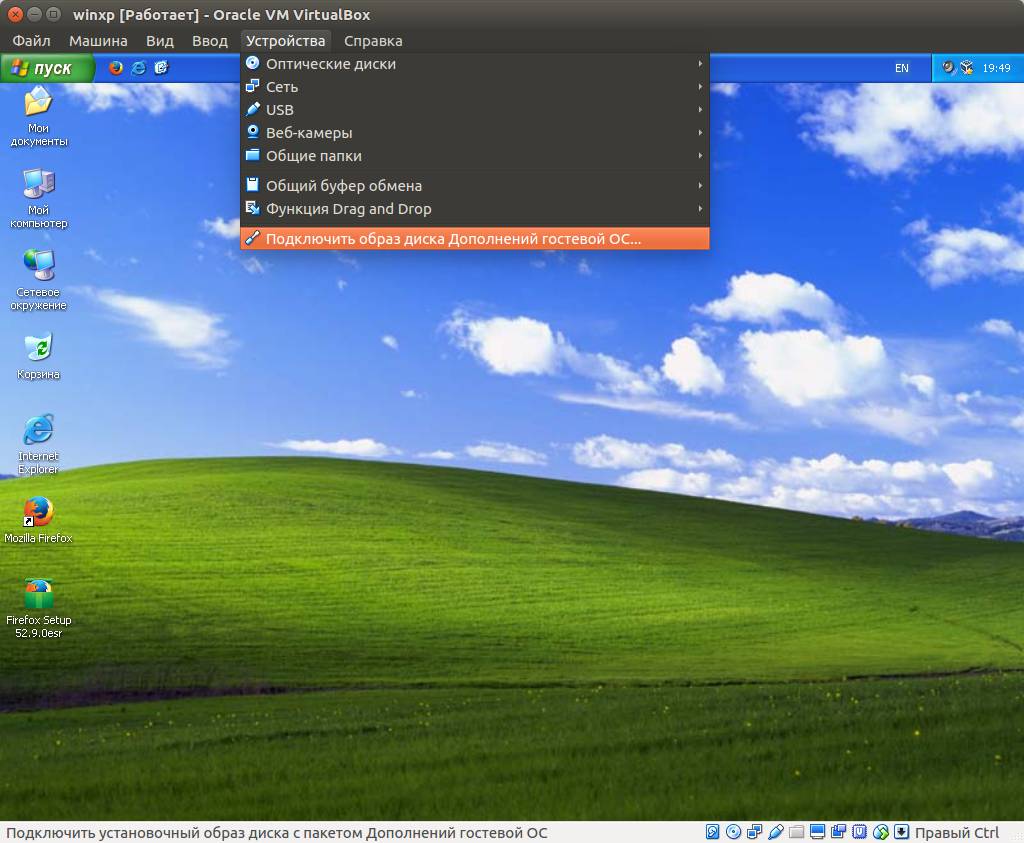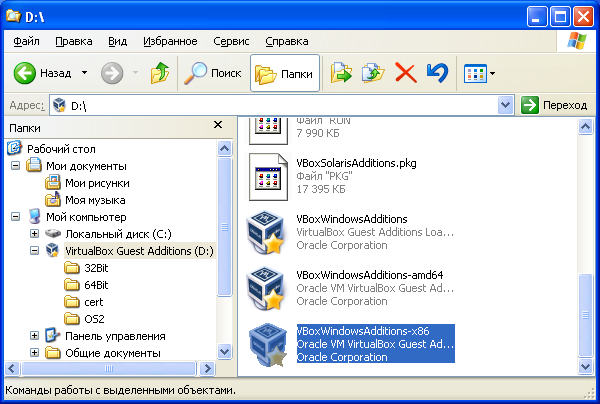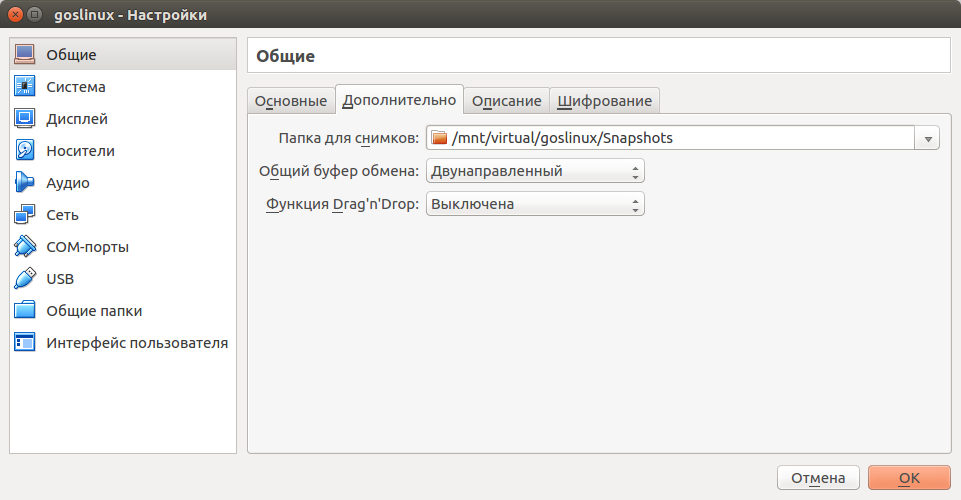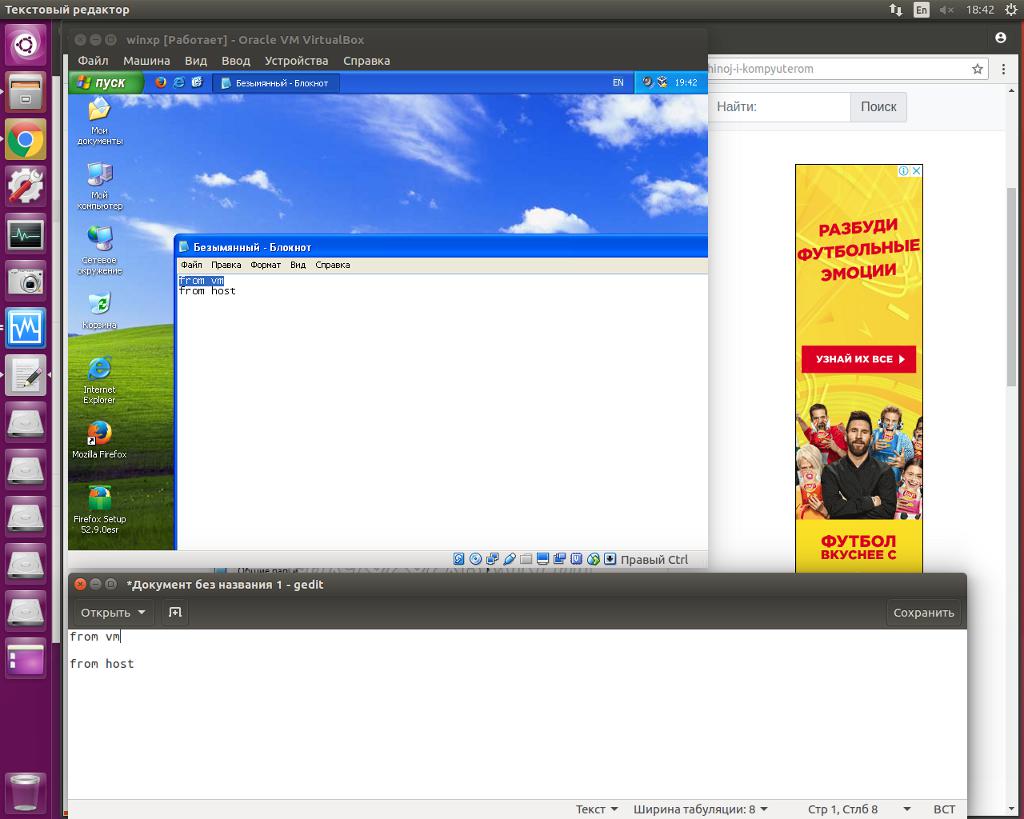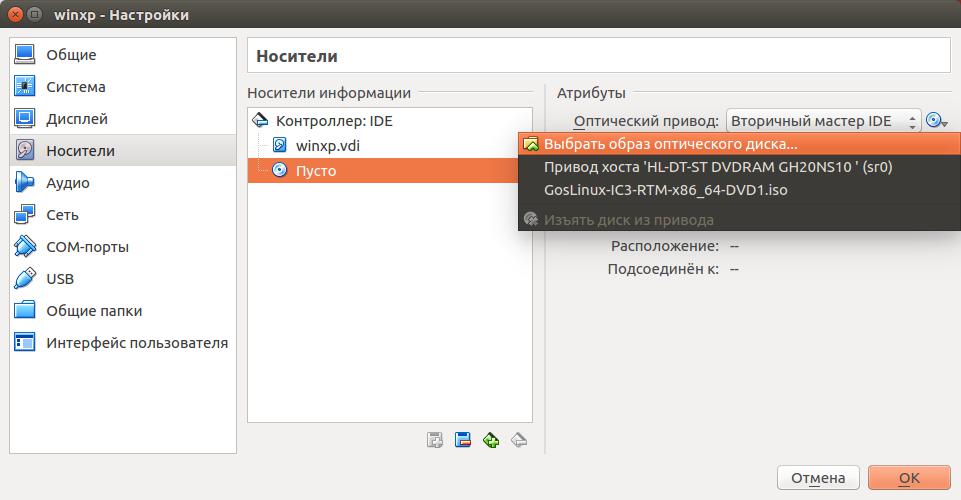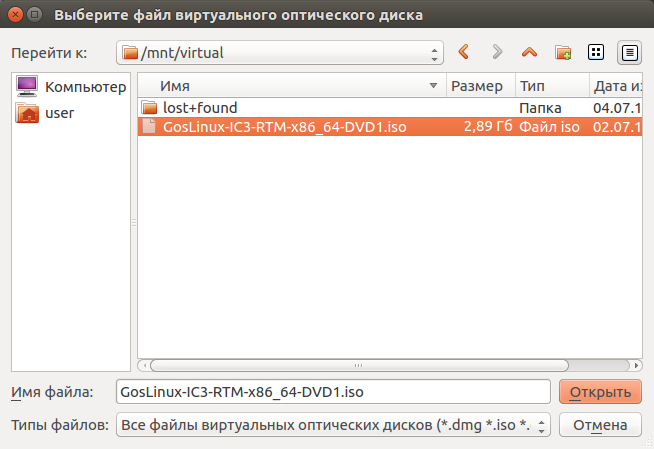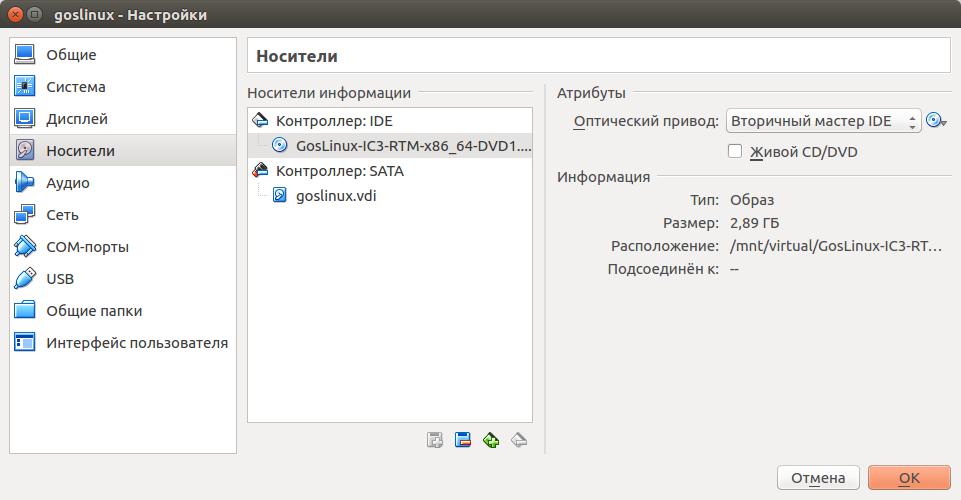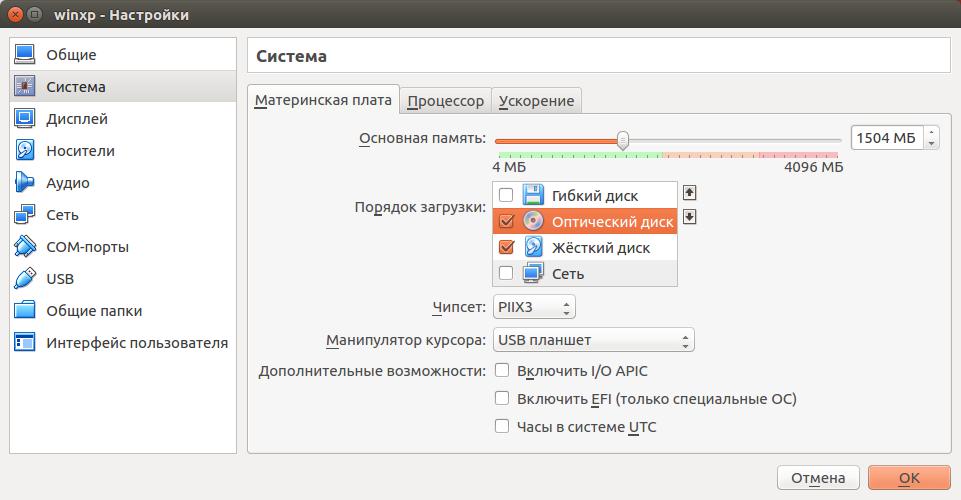Настройка VirtualBox
|
Избранные статьи
Поделитесь этим сайтом с друзьями!
Если вам оказалась полезна или просто понравилась эта статья, тогда не стесняйтесь - поддержите материально автора. Это легко сделать закинув денежек на Yoomoney № 410011416229354. Или на телефон +7(928)274-0281. Даже небольшая сумма может помочь написанию новых статей :) Или поделитесь ссылкой на эту статью со своими друзьями. |
Опубликовано: Последнее обновление этой статьи: В этой статье описано как настроить VirtualBox. Если вы еще не установили VirtualBox, прочитайте другую статью - Установка VirtualBox. ВведениеVirtualBox это одна из трех распространенных систем создания виртуальных машин. Системы виртуальных машин это программы, которые эмулируют аппаратную среду условного компьютера, таким образом, что в этой виртуальной машине можно настроить другую операционную систему и эта, установленная внутри виртуальной машины, ОС будет "считать", что она работает на настоящем компьютере. То есть система ВМ позволяет на одном физическом компьютере эмулировать несколько виртуальных компьютеров. Такие виртуальные машины используют в разных целях. Например для того, чтобы использовать прикладные программы, которые несовместимы с основной ОС. Или для того, чтобы создать некую безопасную среду, которая не может нанести вред основной операционной системе - так называемую песочницу. В частности разработчики антивирусных программ изучают поведение вирусов, заражая ими ОС установленную внутри виртуальной машины. ТерминологияВ системах управления виртуальными машинами используется специальная терминология и сокращения: ВМ (виртуальная машина) - один экземпляр виртуального компьютера. Хост ОС (или хостовая ОС или просто Хост) - операционная система установленная на реальный компьютер, ОС, в которой работает программа управления ВМ. Гостевая ОС (или просто Гость) - операционная система которая установлена внутри ВМ.
Настройка VirtualBox на Linux Ubuntu 16.04Инструкция и скриншоты будут даны применительно к VirtualBox 5.2.14 установленной на Linux Ubuntu 16.04. Однако под любой другой ОС, например Windows, настройка VirtualBox будет такой же. Настройки в VirtualBox делятся на два уровня: Глобальные настройки для всех виртуальных машин - меню "Файл - Настройки".
Настройки отдельной виртуальной машины - меню "Машина - Настроить".
Установка VirtualBox extension pack (VirtualBox дополнения)Если дополнения VirtualBox не были установлены во время установки VirtualBox, тогда стоит это сделать в первую очередь. Хотя VirtualBox будет работать и без extension pack. Если VirtualBox был установлен из официального репозитария Ubuntu, тогда extension pack устанавливается так же из репозитария: sudo apt-get install virtualbox-ext-pack Если VirtualBox был установлен из репозитария проекта VirtualBox, тогда extension pack устанавливается иначе. Нужно скачать пакет из папки для соответствующей версии http://download.virtualbox.org/virtualbox/. Например, если вы установили версию 5.2.14, тогда пакет дополнений будет в папке http://download.virtualbox.org/virtualbox/5.2.14/ Или полный УРЛ: http://download.virtualbox.org/virtualbox/5.2.14/Oracle_VM_VirtualBox_Extension_Pack-5.2.14.vbox-extpack Затем, скачанный файл Oracle_VM_VirtualBox_Extension_Pack-5.2.14.vbox-extpack нужно открыть, прямо в файловом менеджере Наутилус, с помощью программы VirtualBox. Этот тип файла уже должен быть ассоциирован с программой.
Или можно установить файл extension pack через настройки VirtualBox (меню "Файл - Настройки - Плагины"):
Папка VirtualBox (папка виртуальных машин)Одна из главных настроек, которую нужно сделать сразу после установки, это выбор каталога, в котором будут размещаться все файлы виртуальных машин. Учитывая, что размер одной виртуальной машины может быть более 10 Гб на диске. По умолчанию, VirtualBox размещает файлы виртуальных машин в домашнем каталоге локального пользователя (пользователя который запускает VirtualBox). Если планируется делать несколько виртуальных машин, или делать виртуальную машину с большим размером диска, имеет смысл выделить для этого отдельный раздел (под Linux) или отдельный диск (под Windows). Настройку эту необходимо сделать до того как будет создана первая виртуальная машина. Каталог виртуальных машин в глобальных настройках VirtualBox - меню "Файл - Настройки - Общие":
VirtualBox - настройка USB для виртуальных машинДля того, чтобы USB-устройство (например флешка) было доступно внутри виртуальной машины, его нужно добавить в список доступных, в настройках этой виртуальной машины: Если, в списке доступных нет ни одного устройства, но в хост ОС устройства видны, тогда это скорее всего проблема с правами доступа. В терминале нужно сделать проверку: VBoxManage list usbhost Если вывод этой команды пустой, тогда выполнить команду: sudo usermod -a -G vboxusers $USER И перезагрузить ОС. После этого снова проверить "видит" ли VirtualBox подключенные USB-устройства.
VirtualBox общий буфер обмена между хостом и гостевой ОСVirtualBox позволяет копировать текстовую информацию, через обычный буфер обмена, между хост-ОС и гостевой ОС. Вначале для виртуальной машины подключить "Образ диска дополнений гостевой ОС": Затем, в гостевой ОС, установить драйвера с этого диска:
Затем, в настройках виртуальной машины, включить буфер обмена: После этого можно копировать текст между двумя ОС:
Установка ОС в виртуальной машине (гостевая ОС)После создания виртуальной машины как таковой, в этой ВМ нужно установить гостевую ОС. Сделать это проще всего, используя ISO образ установочного CD (или DVD) диска. VirtualBox позволяет примонтировать файл-образ в качестве виртуального CD-привода, в который вставлен диск. Меню "Машина - настройки - Носители":
После этого нужно настроить порядок загрузки с носителей виртуальной машины: Теперь можно запускать виртуальную машину и выполнять установку гостевой ОС.
Другие статьи по VirtualBoxИван Сухов, 2018 г.
Поделитесь этим сайтом с друзьями!
Если вам оказалась полезна или просто понравилась эта статья, тогда не стесняйтесь - поддержите материально автора. Это легко сделать закинув денежек на Yoomoney № 410011416229354. Или на телефон +7(928)274-0281. Даже небольшая сумма может помочь написанию новых статей :) Или поделитесь ссылкой на эту статью со своими друзьями. Сопутствующие статьи |
| Copyright digital.workshop 1999 - 2021.
Это произведение доступно по лицензии Creative Commons Attribution-NoDerivs 3.0. |
Developed by digital.workshop |