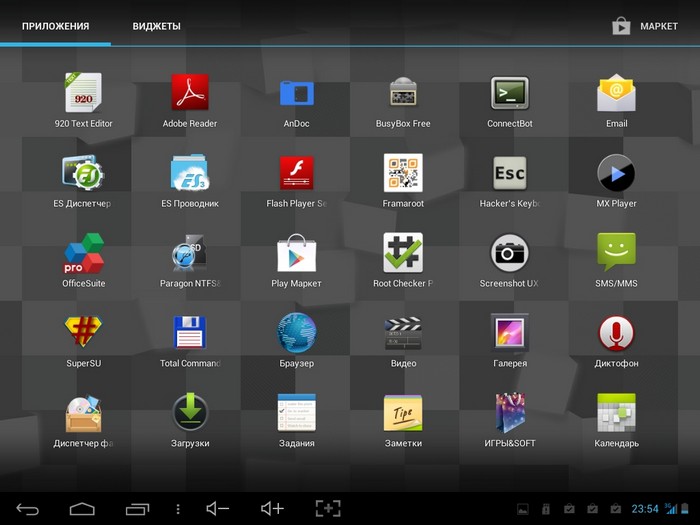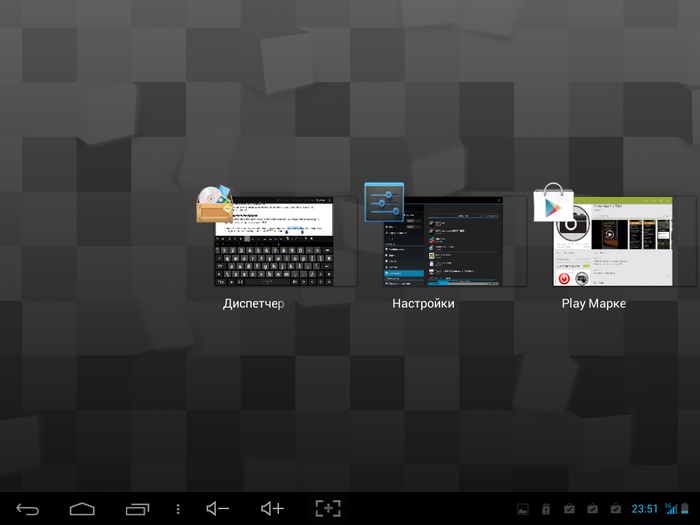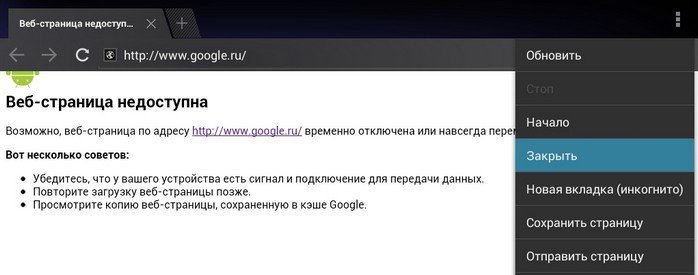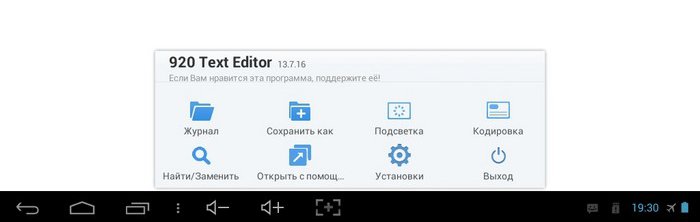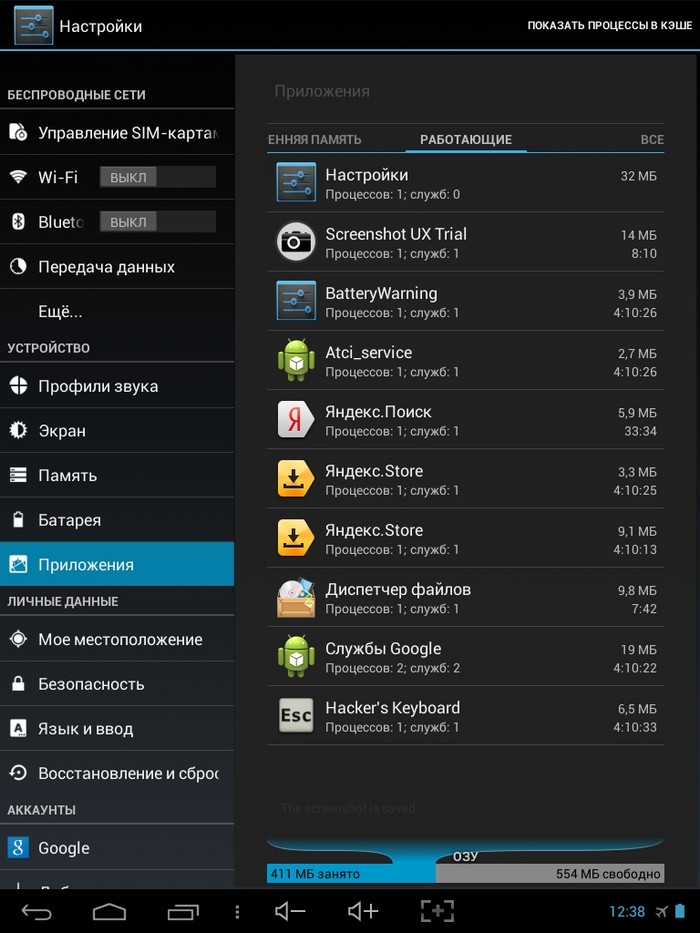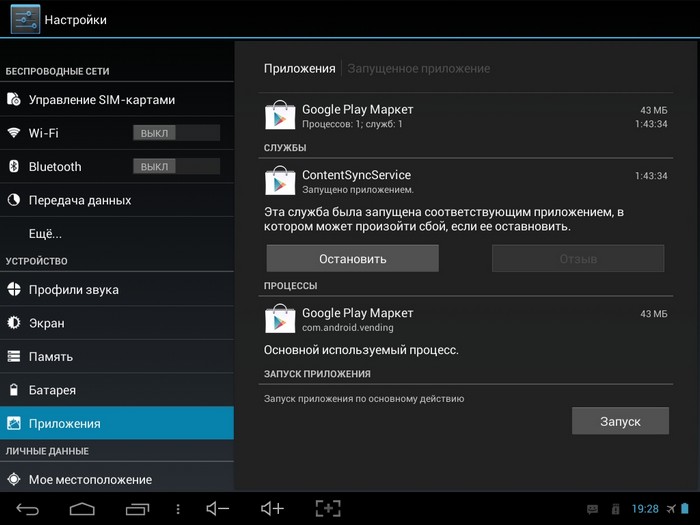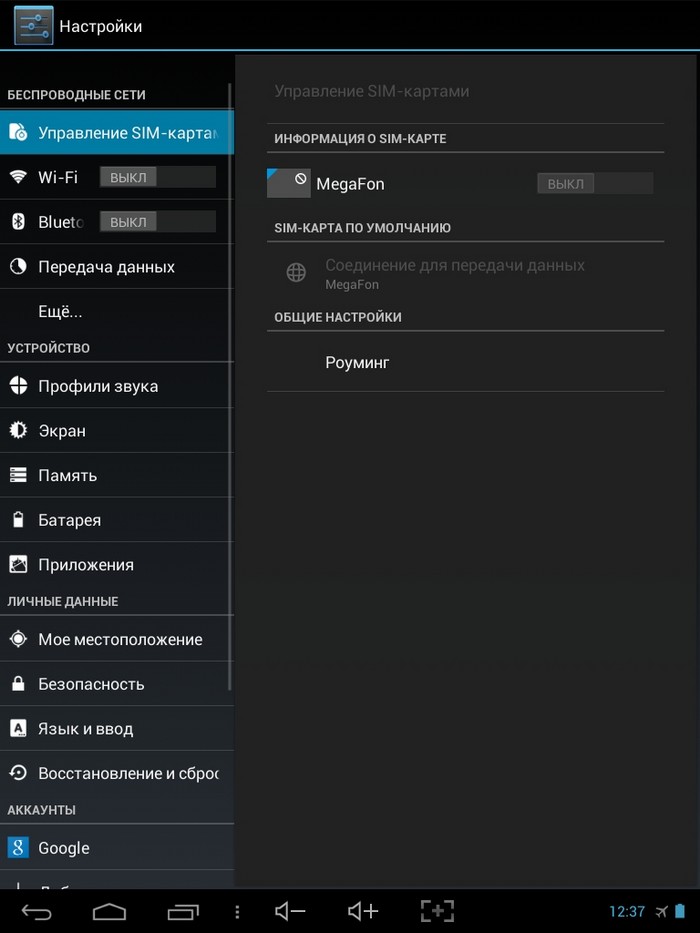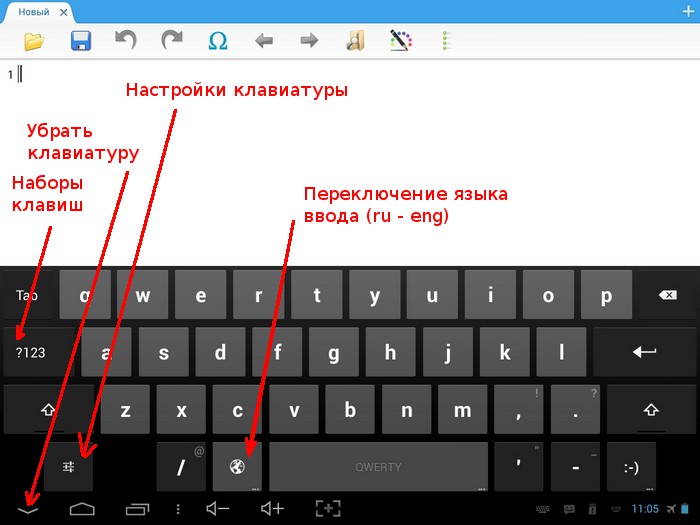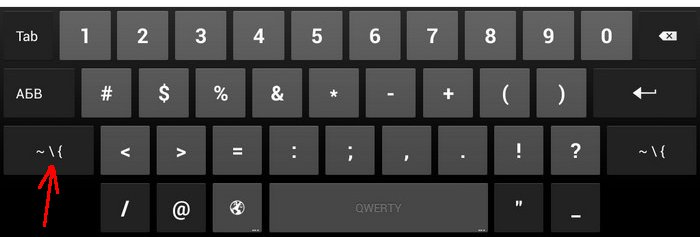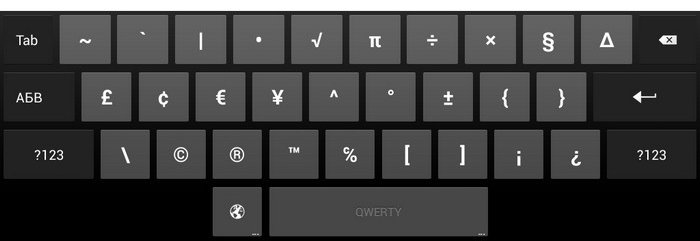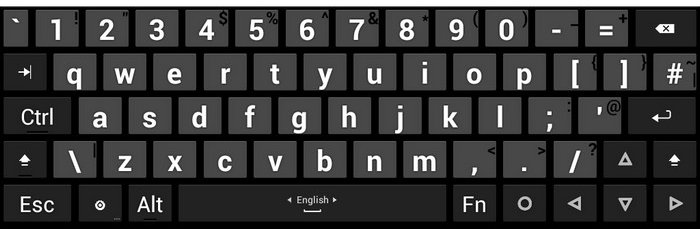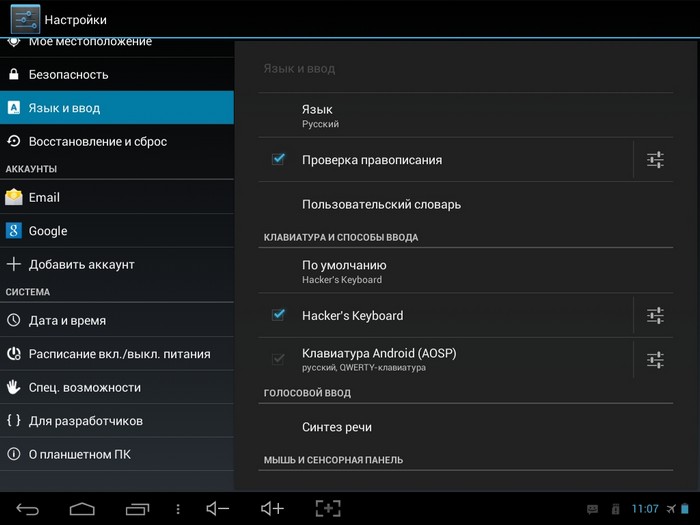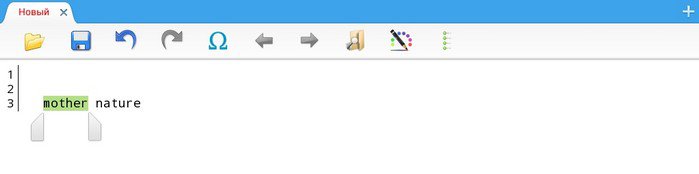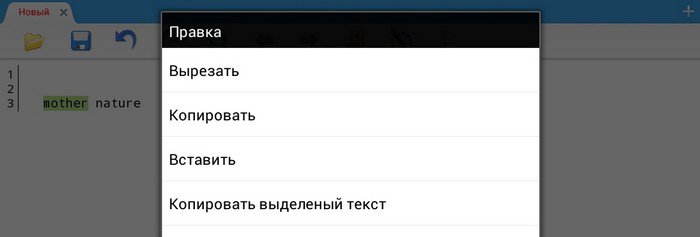Инструкция по Андроид (Android) - описание интерфейса пользователя
Избранные статьи
Если вам оказалась полезна или просто понравилась эта статья, тогда не стесняйтесь - поддержите материально автора. Это легко сделать закинув денежек на Yoomoney № 410011416229354. Или на телефон +7(928)274-0281. Даже небольшая сумма может помочь написанию новых статей :) Или поделитесь ссылкой на эту статью со своими друзьями. |
ВведениеОперационная система Андроид (Android) на сегодняшний день по распространенности едва ли уступает Windows. Она используется более чем в 90% процентах смартфонов и планшетов. Отличительная особенность ее пользовательского (графического) интерфейса заключается в том, что он разработан для использования без клавиатуры и мыши - только лишь с экраном который реагирует на прикосновения пальцев (тачскрин). В целом управление Андроид несложно. Эта инструкция в некоторых деталях может не совпадать интерфейсом Андроид на конкретном устройстве. Дело в том, что некоторые производители устройств изменяют стандартный интерфейс Андроид. Особенно большие изменения делает Самсунг. Тем не менее, общие принципы организации интерфейса сохраняются. ОглавлениеРазблокировка экрана и Рабочий стол Андроид Переключение между программами в Андроид Как закрыть программу в Андроид Подключение к Интернет на Андроид Выделение и копирование текста в Андроид
Разблокировка экрана и Рабочий стол АндроидПервое что вы увидите включив ваше устройство это экран разблокировки:
Нужно коснуться пальцем изображения замка и не отпуская пальца перетащить его вправо, на границу круга и там отпустить :
Примечание. На некоторых устройствах вместо изображения замка может быть другое. Но принцип остается тот же - нужно провести пальцем по экрану. После разблокировки экрана откроется рабочий стол на котором сосредоточены все элементы управления:
В самом низу экрана расположена статусная строка и системный трей - они черного цвета. В статусной строке размещены главные кнопки управления, слева направо:
Примечание. На некоторых устройствах в статусной строке может не быть кнопок громкости и скриншота. В правом конце статусной строки находится системный трей. В нем отображаются сообщения программ, иконки программ. Если коснуться трея, то откроется меню с быстрыми настройками:
Примечание. Не на всех устройствах при касании трея открывается меню быстрыми настройками. У некоторых производителей такого меню может не быть. Или оно может открываться иначе, например движением пальца от верхней границы экрана. Чуть выше статусной строки находится лончер с ярлыками избранных программ.
Тачскрин АндроидВсе управление программами и самим Андроидом осуществляется через прикосновения к экрану. Андроид разделяет прикосновения (еще их называют жесты) по их характеру:
Работа с файлами в АндроидОткрытие, копирование и удаление файлов в Андроид выполняется также как и в любой другой ОС - через специальную программу файловый менеджер. Есть много таких программ для Андроид. Файловый менеджер, который идет в комплекте с Андроид, прост в обращении:
В верхней панели кнопки которые показывают папку в которой вы сейчас находитесь. И кнопки доступных операций. Быстрое прикосновение к папке открывает эту папку. Быстрое прикосновение к файлу открывает этот файл. Если вам нужно выделить файлы (папки) для копирования или удаления, нужно сделать длинное прикосновение на одном файлов и когда он выделится, выделить остальные:
Выделенные файлы можно удалить, скопировать, вырезать или отправить через Bluetooth или WiFi. Если вам нужно скопировать или перенести файлы, то после их выделения и копирования (вырезания) нужно перейти в другую папку и там нажать кнопку "Вставить". Если нужно выделить все файлы в папке, это делается следующим образом:
Вначале выбираете первый файл (длинным тапом), Затем касаетесь кнопки "Выбрано". Откроется дополнительная кнопка "Выбрать все".
Запуск программ в АндроидПрограммы можно запустить через ярлыки в лончере или на рабочем столе, а также через главное меню Андроид.
Если коснуться на значке меню
программ в лончере -
На одном экране могут не вместиться все установленные программы. Для прокрутки меню нужно сделать скользящее движение пальцем справа налево. Если сделать короткое касание ярлыка программы, она будет запущена. Если коснуться и удерживать палец, через некоторое время станет виден рабочий стол и можно будет движением пальца переместить ярлык на рабочий стол.
Переключение между программами в АндроидЕсли коснуться кнопки перехода между программами -
Откроется экран в котором будут превью всех работающих программ:
На этом экране нужно коснуться нужной программы. Если окошко программы быстро сдвинуть вниз программа будет закрыта.
Как закрыть программу в АндроидПервый способ. Нажать кнопку "Назад" -
Второй способ. Нажать кнопку "Окно" -
Если у программы есть главное меню, в нем может быть команда выход или закрыть:
Или такое меню программы:
Третий способ. Нажать кнопку "Свап" -
Четвертый способ. Открыть настройки системы, перейти на вкладку приложения, затем открыть вкладку "Работающие" программы и коснуться нужной программы:
и в новом экране нажать кнопку "Остановить"
ПримечаниеПрограммы на Андроиде фактически не закрываются первыми тремя способами! То есть они продолжают висеть в фоне и могут работать в фоне. Съедая батарею и даже Интернет-трафик. Более того, даже после закрытия программы, четверым способом, она через какое-то время может снова стартовать. При наступлении некоего события. Например при подключении к Интернет. Поэтому периодически нужно просматривать список работающих программ и останавливать ненужные.
Установка программ на АндроидЭта тема вынесена в отдельную статью - Установка программ на Андроид Android)
Подключение к Интернет на АндроидНа большинстве андроид устройств подключиться к Интернет можно через сети сотовых операторов или WiFi. Оба этих способа доступны через настройки устройства - раздел Беспроводные сети. Если нужно переключиться с WiFi на 3G или наоборот, предварительно нужно отключить текущий источник Интернет и уже затем включать другой.
Подробнее - Как подключить WiFi на Android Клавиатура в АндроидКлавиатура в Андроид появляется на экране автоматически когда вы прикасаетесь к полю для ввода данных:
Клавиатура, которая идет в комплекте с Андроид, не очень удобна. На ней цифровые клавиши и клавиши специальных символов перенесены в другой набор, на который нужно переключаться. Кроме того на ней нет клавиш со стрелками для перемещения курсора и нет клавиш Alt, Ctrl. Второй набор символов:
И третий набор символов:
Как видите, если вам понадобятся фигурные скобки, то придется сменить два набора клавиш, для того чтобы добраться до них. Однако в Андроид клавиатура это программа и это значит что ее можно заменить на другую. Например на Hacker's Keyboard:
Она почти как настоящая клавиатура. Самое главное - на ней есть клавиши-стрелки для перемещения курсора. Это очень удобно потому что перемещать курсор на несколько символов при помощи пальца или графического ползунка это ад. Но поскольку клавиш на ней больше, их размер меньше и работать с ней нужно аккуратнее. Для переключения языков, на клавиатуре Hacker's Keyboard, нужно провести пальцем по клавише пробел. Переключение между клавиатурами выполняется в настройках Андроид:
Выделение и копирование текста в АндроидПри активной работе с текстами на компьютерном устройстве рано или поздно возникнет необходимость в копировании текста и переносе его в другую программу (документ). В обычных ОС это делается легко - контекстное меню или Ctrl + C. В Андроид сложнее. Вначале нужно на каком-то слове из фрагмента, который вы хотите скопировать, быстро, дважды прикоснуться к экрану. Слово будет выделено и появятся два ползунка:
Удерживая пальцем ползунок вы можете переместить его и таким образом выделить столько текста сколько вам необходимо. После этого нужно прикоснуться к выделенному тексту и не отпускать палец пока не появится меню:
В котором нужно выбрать "Копировать". В разных программах такое меню может выглядеть по разному. Например вместо текста могут быть иконки. Затем переходите в ту программу (документ) куда нужно вставить текст и в нужном месте прикасаетесь к экрану и держите палец пока не появится аналогичное меню, но в нем соответственно выбираете "Вставить". Конечно, копировать текст в Андроиде неудобно. Но на безрыбье и рак рыба. РезюмеКонечно в полной мере устройство под управлением Андроид не может заменить полноценный компьютер, тем не менее, худо-бедно, но распространенные виды работ на нем выполнять можно. Вплоть до редактирования простых файлов MS Word, Excel. Если ваше Андроид-устройство поддерживает режим USB-Host (OTG) тогда к нему можно подключить USB мышь и клавиатуру и уже будет намного легче работать с текстом. Иван Сухов, 2013 г. Сопутствующие статьи
Поделитесь этим сайтом с друзьями!
Если вам оказалась полезна или просто понравилась эта статья, тогда не стесняйтесь - поддержите материально автора. Это легко сделать закинув денежек на Yoomoney № 410011416229354. Или на телефон +7(928)274-0281. Даже небольшая сумма может помочь написанию новых статей :) Или поделитесь ссылкой на эту статью со своими друзьями. |
| Copyright digital.workshop 1999 - 2021.
Это произведение доступно по лицензии Creative Commons Attribution-NoDerivs 3.0. |
Developed by digital.workshop |

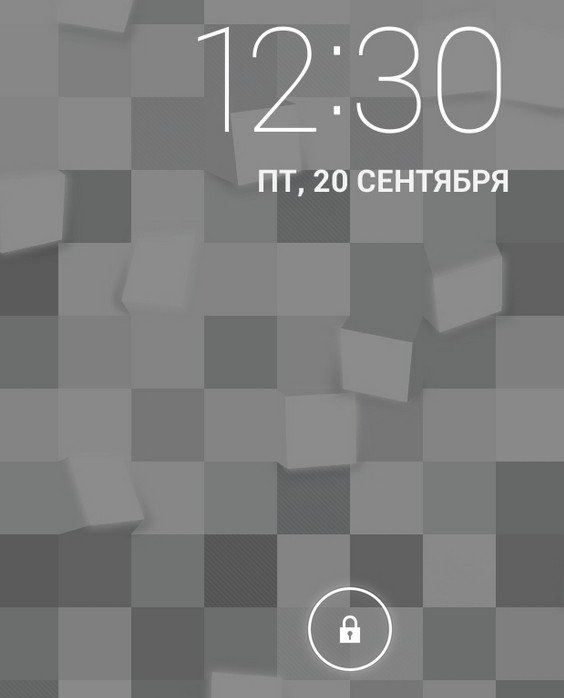
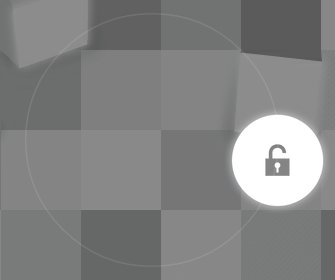

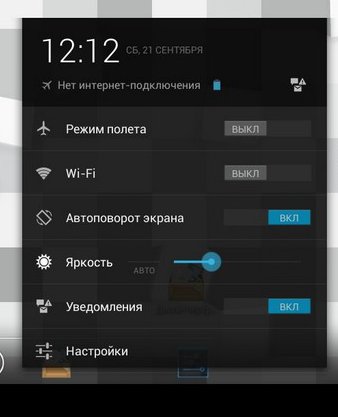
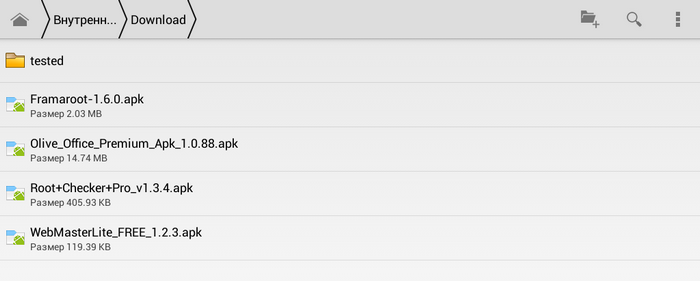
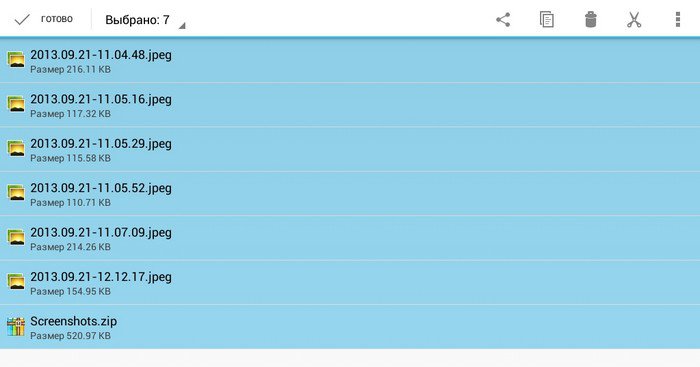
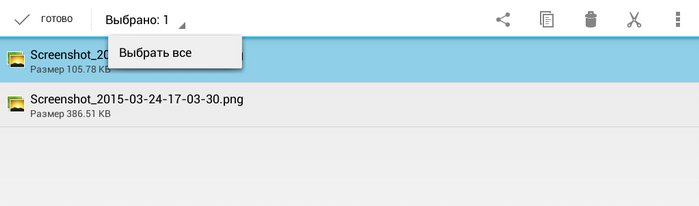
 откроется меню программ:
откроется меню программ: