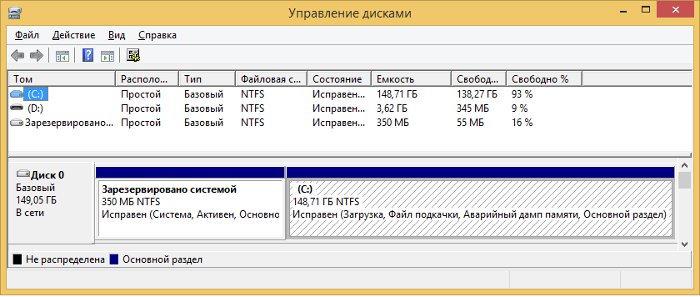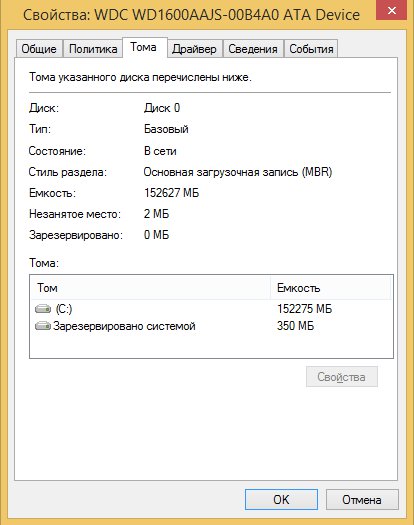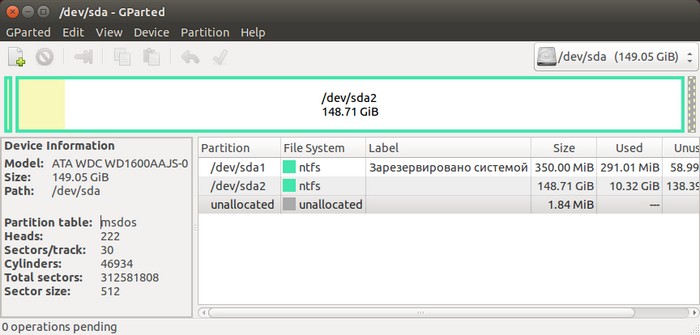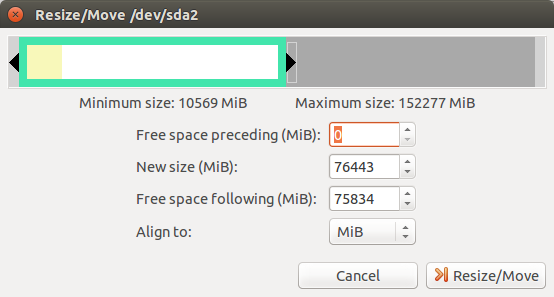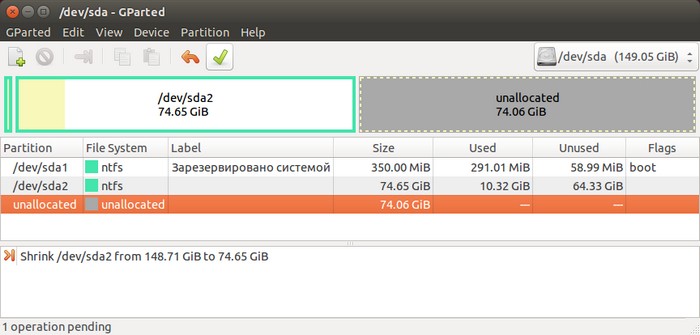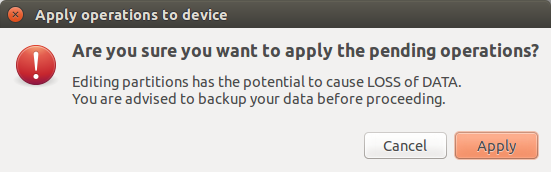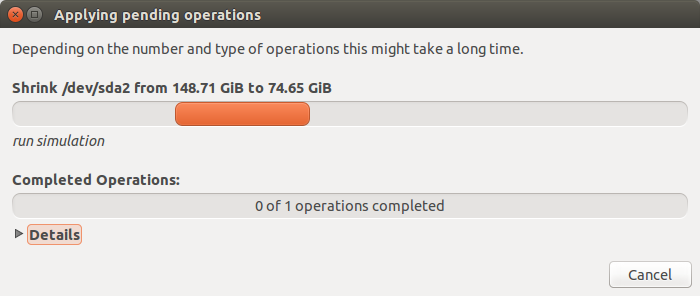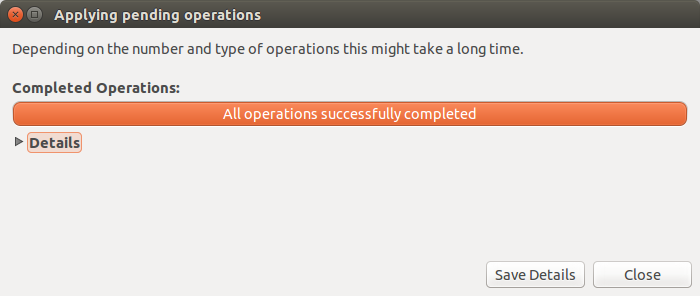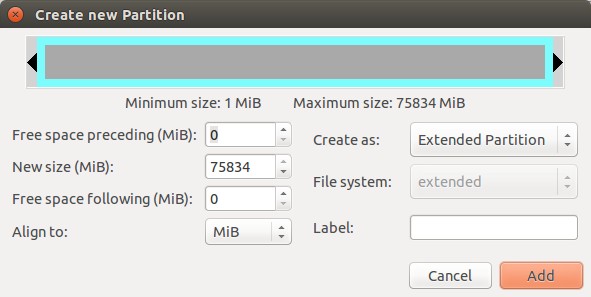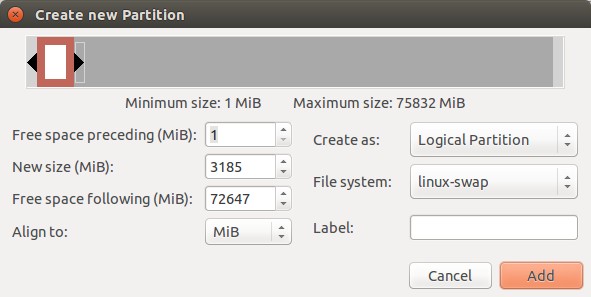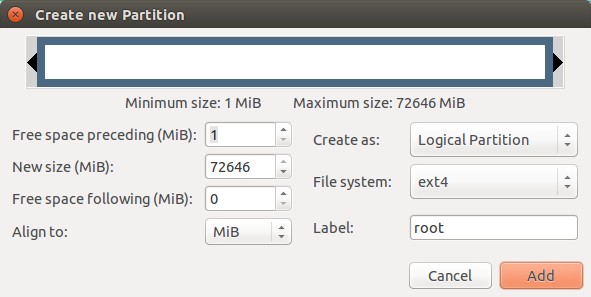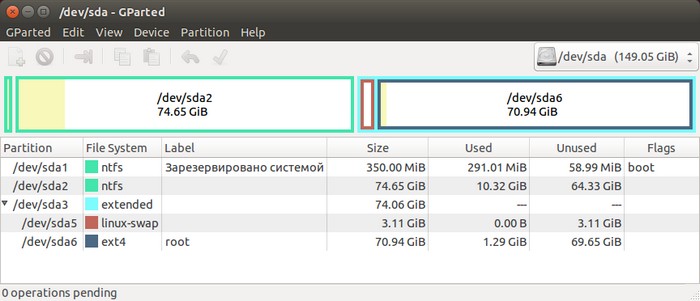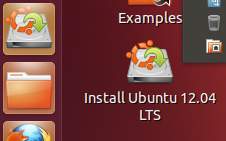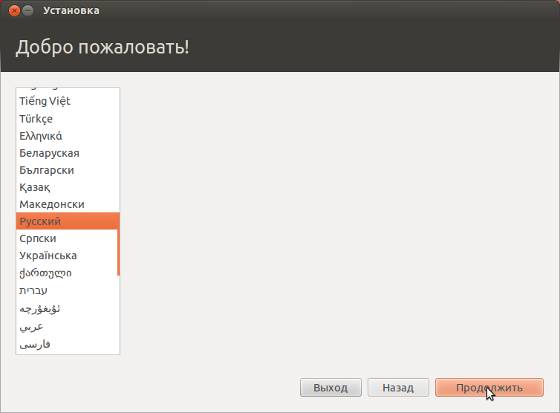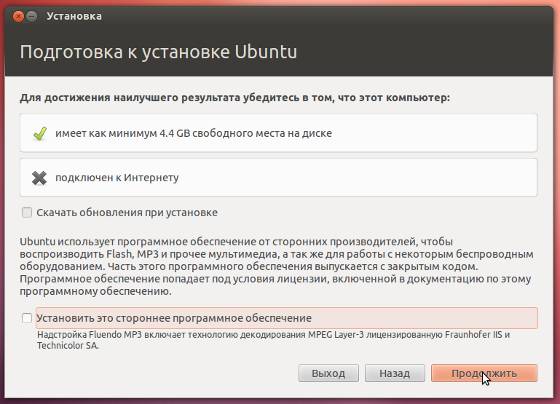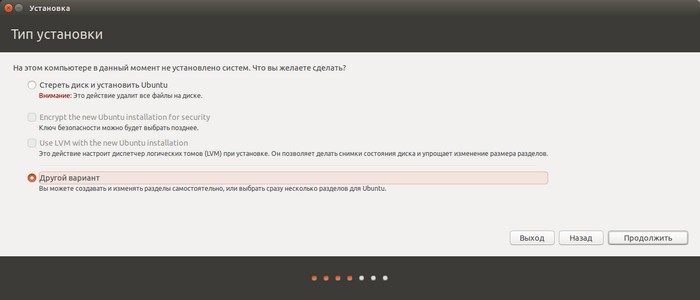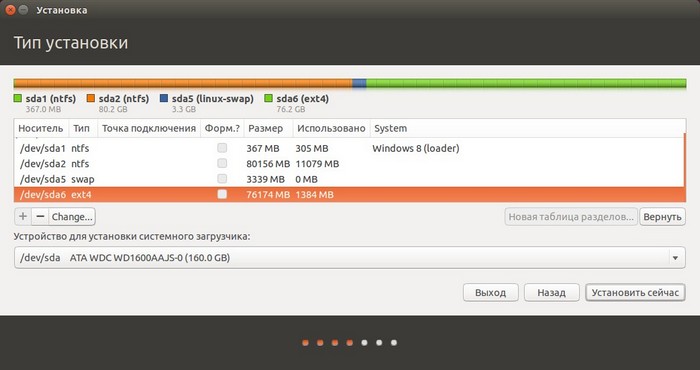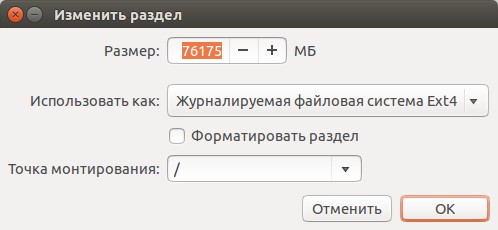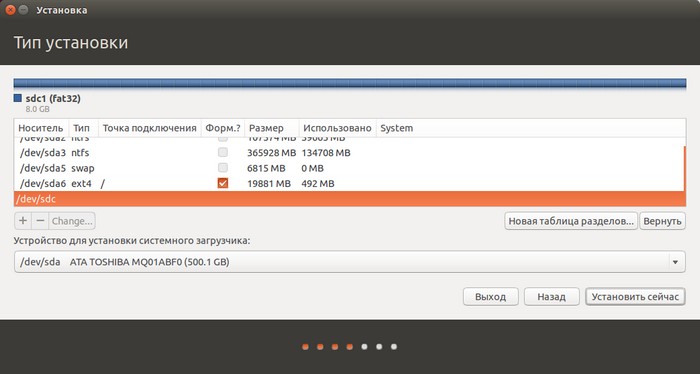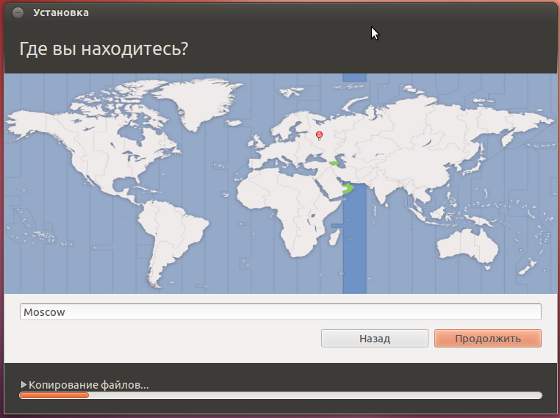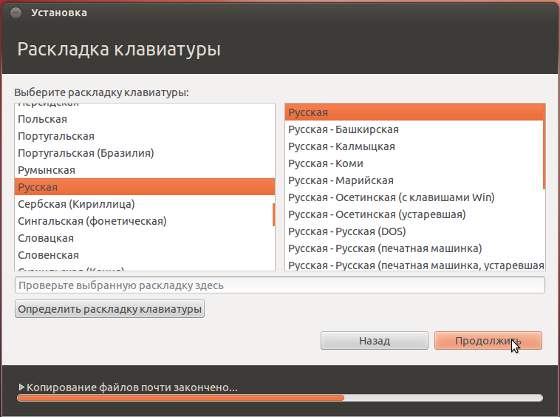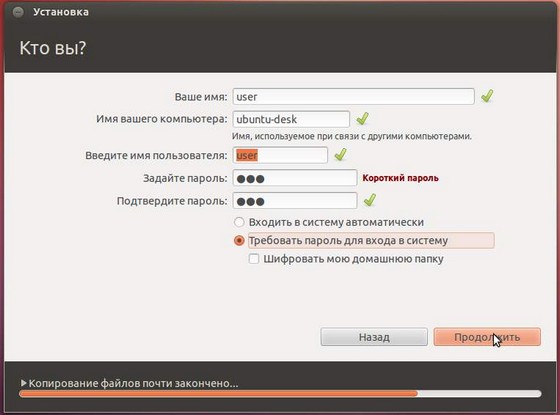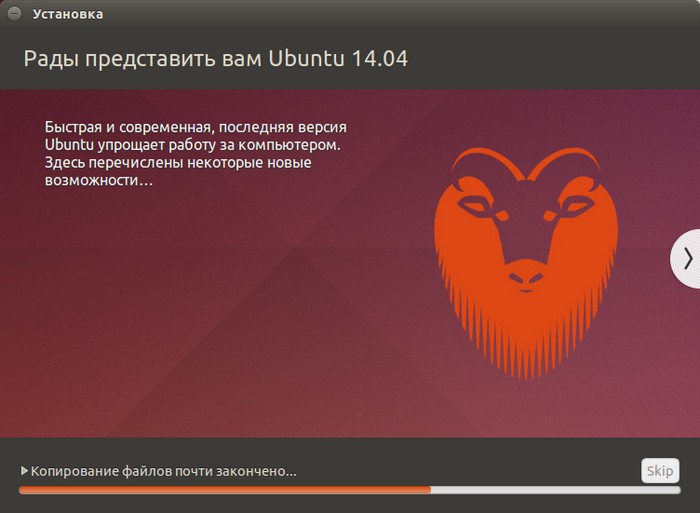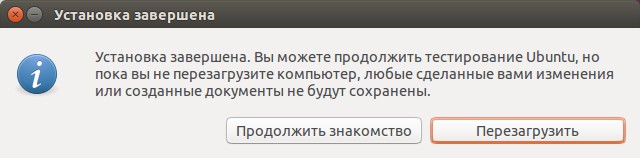Установка Ubuntu 14.04 вместе с Windows 8 (или 7)
|
Избранные статьи
Если вам оказалась полезна или просто понравилась эта статья, тогда не стесняйтесь - поддержите материально автора. Это легко сделать закинув денежек на Yoomoney № 410011416229354. Или на телефон +7(928)274-0281. Даже небольшая сумма может помочь написанию новых статей :) Или поделитесь ссылкой на эту статью со своими друзьями.
|
В этой статье будет рассмотрена установка дистрибутива Ubuntu Linux 14.04 LTS на компьютер где уже установлена Windows 8. Хотя это достаточно простая инструкция, тем не менее, для такой работы необходим определенный базовый уровень знаний о компьютерной технике. Например в этой статье не будет разжевываться что такое БИОС и как в него войти. Эта статья описывает установку Ubuntu поверх Windows 8, однако все что в ней описано применимо и для Windows 7. Инструкция: Запись образа Ubuntu ISO на флешку. Определение текущей конфигурации BIOS и дискаСегодня (в 2015 году), возможны варианты в конфигурации BIOS компьютера и жесткого диска. От этих вариантов зависит выбор типа дистрибутива Ubuntu, который можно установить на компьютер "поверх" Windows 8. Конфигурация BIOSПрименительно к установке второй операционной системы, необходимо узнать какие типы загрузки поддерживает BIOS компьютера. Новые материнские платы выпускаются с поддержкой типа загрузки UEFI. Но многие из них продолжают поддерживать и старый тип загрузки, который обозначается в настройках БИОС как "Legacy" или "Non UEFI". Но не все, на ноутбуках бывает, что БИОС поддерживает одну лишь UEFI загрузку. Выяснить тип поддерживаемой загрузки можно в разделе "Boot". Возможные варианты:
Кроме этого необходимо выяснить есть ли для UEFI загрузки опции "Secure Boot" и "QuickBoot (FastBoot)". Если есть, их нужно отключить. Конфигурация жесткого дискаПредполагается что на компьютере уже установлена операционная система Windows 8 (или 7). Это означает что жесткий диск имеет какой-то из двух типов разметки своей поверхности:
Узнать тип разметки диска можно запустив программу diskmgmt.msc на Windows:
И далее открыв свойства диска:
То же самое можно сделать и в Ubuntu Live, через программу GParted (в ней нужно включить пункт меню View - Device info):
На этих скриншотах видно, что используется тип разметки диска MSDOS (MBR). Выбор вида дистрибутива Ubuntu 14.04
Разрядность дистрибутива Ubuntu указывается прямо в названии файла-образа:
Ресайз разделов WindowsСледующий шаг это ресайз, уменьшение одного из разделов Windows для того, чтобы освободить место для установки Ubuntu. Обычно, при установке Windows 8 (или 7), под ее разделы используется все доступное место на диске. Именно поэтому приходится делать ресайз (resize) одного из разделов. На скриншотах, видно, что диск разделен на два раздела. На первом размещен загрузчик Windows 8, а на втором сама Windows 8. При этом на втором разделе (Windows) много свободного места. Таким образом можно уменьшить второй раздел для того, чтобы освободить место для установки Ubuntu. Сам ресайз технически несложен, его можно выполнить в Ubuntu Live через программу GParted:
Сохранность данных при изменении размера раздела WindowsЕсли в процессе работы программы не возникнет никаких сбоев, то данные на уменьшаемом разделе не пострадают. Однако при выполнении этой операции возможна даже полная потеря информации на диске! Например если во время этой операции компьютер будет обесточен (выключен). Или если во время этой операции компьютер "зависнет" в результате проблем с "железом". Поэтому перед этой операцией нужно сохранить на другой носитель всю важную информацию. Время изменения размера разделаДлительность операции зависит от нескольких факторов:
Уменьшение размера раздела может занять от минуты (или менее) до нескольких часов. Сколько места освобождать?Для установки Ubuntu нужно создать как минимум два новых раздела - swap и root. Размер раздела root (куда будет установлена Убунта) должен быть минимум 7-8 Гб. Это в том случае, если это установка просто чтобы попробовать Убунту. Но если вы собираетесь реально ей пользоваться, тогда нужно более 10 Гб. Поскольку вы будете устанавливать прикладные программы, у вас будут накапливаться файлы (фото, музыка, видео). Размер раздела swap рассчитывается по формуле "размер оперативной памяти + 20-30 процентов". Например при размере оперативной памяти 2 Гб, размер раздела swap 2.5 Гб.
Новые разделы для для установки UbuntuДля установки Ubuntu необходимо как минимум два раздела - swap и root. Если тип разметки диска MBR, тогда нужно создать расширенный раздел, и затем, внутри него, создать два (или три) логических раздела для Ubuntu. В случае разметки GPT, разделы для Убунты создаются обычным для GPT, линейным порядком.
Окончательная разметка диска:
Примечание по разметке MBRВ том случае, если используется тип разметки MBR можно столкнутся с лимитом на количество разделов. Разметка MBR допускает только 4 первичных (основных) раздела. И расширенный раздел тоже трактуется как первичный. При установке Windows 7 и 8, по умолчанию, обычно создается два первичных раздела - загрузочный и системный. Если Windows 7 или 8 устанавливается сборщиком компьютера (или ноутбука) то первичных разделов может быть 3 - добавляется раздел восстановления Windows. Некоторые производители компьютеров делают 4 раздела, вместо одного системного делают два - системный раздел и дополнительный раздел для данных. Таким образом, если при установке Windows было создано 3 или 2 первичных раздела, тогда создание расширенного раздела не проблема. Но если уже есть 4 первичных раздела, тогда один из них придется удалять.
Установка Ubuntu 14.04Установку лучше делать из Ubuntu Live - кликнуть ярлык "Install Ubuntu 14.04 LTS" который будет на Рабочем столе:
В первом окне нужно выбрать русский язык:
Следующее окно, можно указать опцию "Установить MP3", а опцию "Скачать обновления" лучше не включать:
Примечание. Эти две опции требуют подключения к Интернет! Вторая опция (Скачать обновления) может сильно увеличить время установки! Так что лучше все это сделать уже после установки. В последующих шагах Установщик Убунту даст запрос на тип установки (здесь подразумевается вариант использования диска). Нужно выбрать "Другой вариант", поскольку все разделы уже созданы вручную:
Далее откроется окно с разметкой диска. В нем нужно выделить раздел ext4 и нажать кнопку "Change":
И затем указать параметры для этого раздела (указать опции "Форматировать раздел" и "Точка монтирования"):
После этого можно продолжать - нажать кнопку "Установить сейчас":
В последующих окнах указываете остальные параметры установки:
Выберите раскладку клавиатуры:
Укажите имя пользователя и пароль под которыми вы будете входить в Ubuntu:
На этом сбор параметров установки завершен. Теперь нужно только дождаться пока установщик завершит свою работу:
Весь процесс установки может занять примерно 10-15 минут (установка без скачивания обновлений). Скорость установки зависит от размера оперативной памяти, скорости записи диска. После завершения установки будет запрос на перезагрузку компьютера.
При включении компьютера, будет выведено меню в котором можно будет выбирать операционную систему для загрузки - Ubuntu или Windows 8. При первой загрузке Windows будет запущена проверка файловой системы на разделе Windows, это связано с тем что размер этого раздела был изменен. Нужно просто дождаться когда Windows выполнит эту проверку.
Возможные проблемыНе грузится Windows - сразу загружается UbuntuПосле завершения установки, при включении компьютера, нет меню выбора операционных систем (Ubuntu или Windows). Сразу грузится Убунту. Таким образом невозможно загрузить Windows. Проблема в том, что установщик Убунту не "подхватил" раздел Windows. Решается эта проблема просто. После загрузки Ubuntu нужно открыть терминал и в нем выполнить команду: sudo update-grub По этой команде будет просмотрен диск и заново сформировано загрузочное меню. Не грузится Ubuntu - сразу загружается WindowsПрочитайте статью Установка Ubuntu Linux 12.04 (14.04) поверх Windows 8.1 (UEFI). В ней как раз рассматривается такая ситуация. Иван Сухов, 2015 г. Дополнительные статьиОптимизация и ускорение Ubuntu 14.04 Руководство по использованию Ubuntu Unity Установка программ на Ubuntu Linux Установка Ubuntu поверх Windows с загрузкой через UEFI. Настройка 3G USB модемов в Ubuntu 14.04.
Поделитесь этим сайтом с друзьями!
Если вам оказалась полезна или просто понравилась эта статья, тогда не стесняйтесь - поддержите материально автора. Это легко сделать закинув денежек на Yoomoney № 410011416229354. Или на телефон +7(928)274-0281. Даже небольшая сумма может помочь написанию новых статей :) Или поделитесь ссылкой на эту статью со своими друзьями. Сопутствующие статьи |
| Copyright digital.workshop 1999 - 2021.
Это произведение доступно по лицензии Creative Commons Attribution-NoDerivs 3.0. |
Developed by digital.workshop |