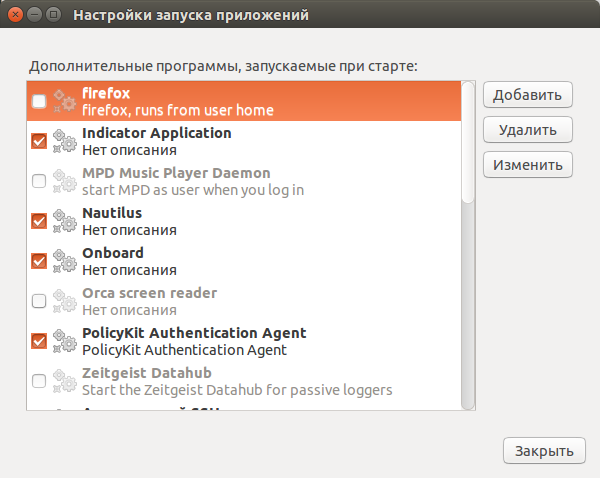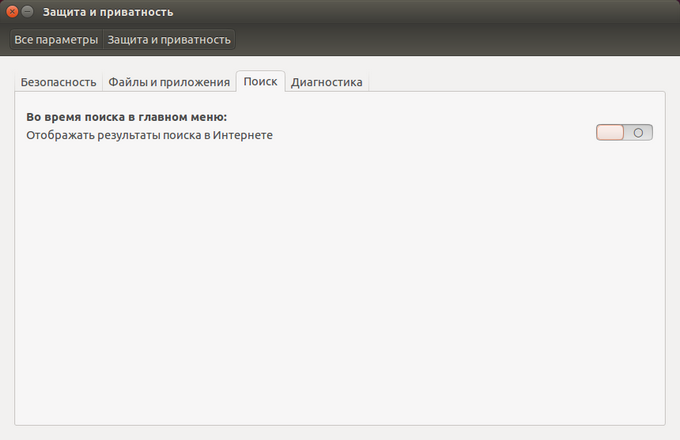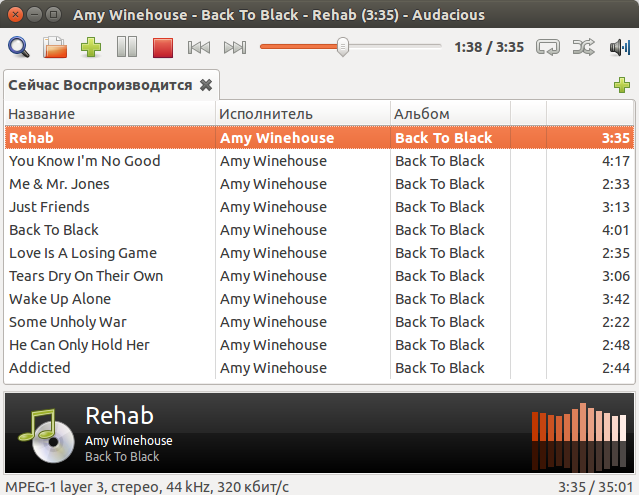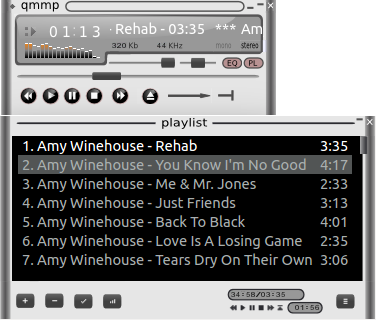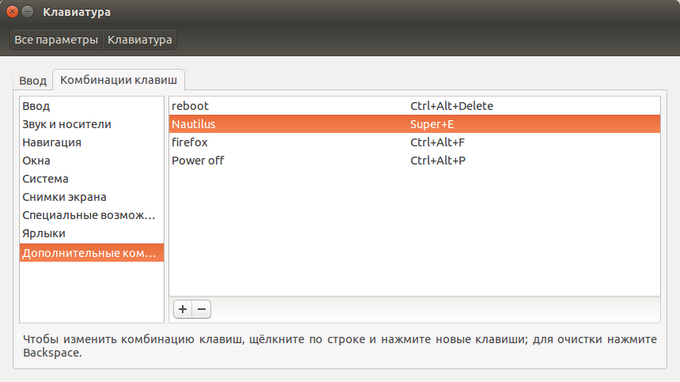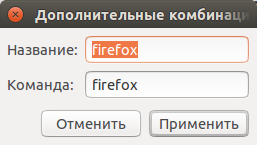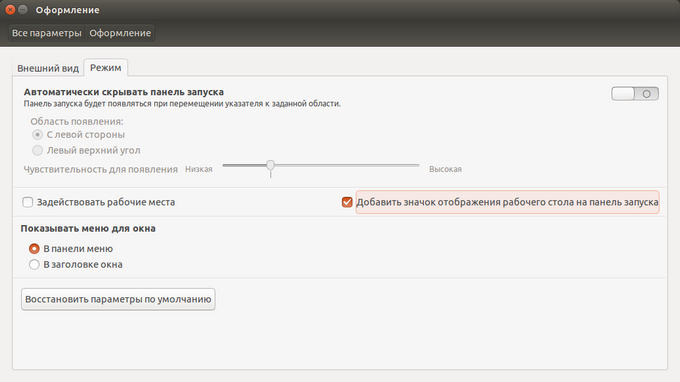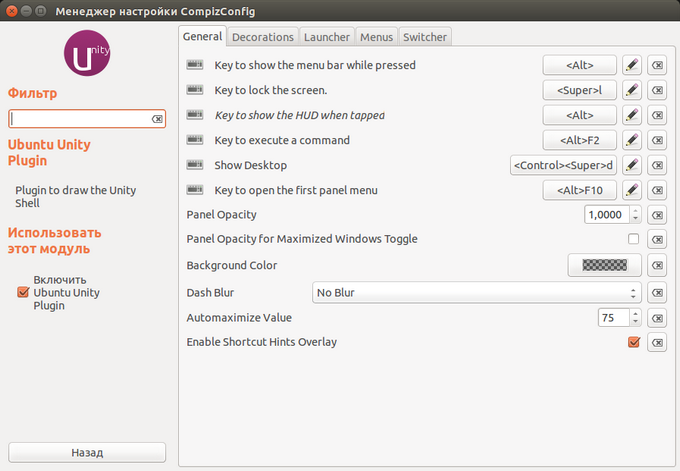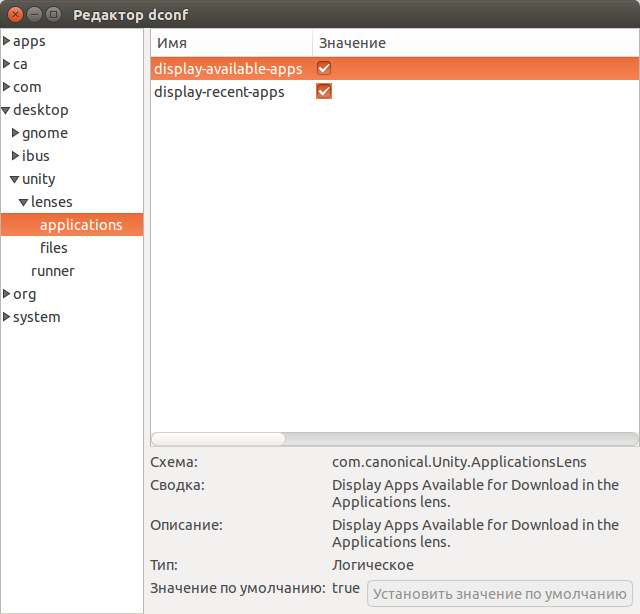Настройка и ускорение Ubuntu 14.04
Избранные статьи
|
В этой статье будет дан список советов по оптимизации Ubuntu 14.04 после того как она установлена. Цель которых повысить скорость ее работы и удобство ее использования. Настройка автозагрузки программ в Ubuntu 14.04В Убунту, уже давно, есть графический интерфейс для управления автозапуском программ. Это программа "Автоматически запускаемые приложения" (gnome-session-properties). Найти ее можно в главном меню Dash. Однако есть некоторая проблема - в этой программе отображаются не все автоматически запускаемые программы. Чтобы это исправить нужно, в терминале, выполнить две команды: sudo sed -i 's/NoDisplay=true/NoDisplay=false/g' /etc/xdg/autostart/*.desktop sed -i 's/NoDisplay=true/NoDisplay=false/g' ~/.config/autostart/*.desktop После этого, в апплете "Автоматически запускаемые приложения" будут видны все ярлыки из папок автозагрузки:
Отключайте программы осторожно. Если не знаете назначение программы, которую хотите отключить, почитайте про нее предварительно. Примечание по автозагрузке программВообще в Ubuntu есть две системы автозагрузки:
Апплет "Автоматически запускаемые приложения" управляет первым типом загрузки. Физически же такая загрузка выполняется через .desktop файл программы (аналог ярлыков Windows), который помещается в одну из двух папок:
В первом случае программа будет запущена для любого пользователя. Во втором случае только для того, в чьей домашней папке будет размещен ярлык программы. Можно в эти папки копировать ярлыки нужных программ даже вручную. Ярлыки всех доступных программ размещены в папке /usr/share/applications (из этой папки их берет Dash). Однако скопировать ярлык недостаточно, в нем нужно для свойства "X-GNOME-Autostart-enabled" указать значение true.
Предварительная загрузка программ на старте UbuntuЕсть специальные программы, которые управляют очередностью загрузки бинарных модулей в процессе запуска операционной системы. Они упорядочивают размещение загружаемых бинарников таким образом, чтобы снизить их фрагментацию в пределах файловой системы. И за счет снижения фрагментации ускорить их загрузку с диска. Во многих советах по оптимизации Ubuntu упоминают программу preload. Ее установку можно выполнить через терминал: sudo apt-get install preload sudo touch /var/lib/preload/preload.state sudo chmod 644 /var/lib/preload/preload.state /etc/init.d/preload restart Однако прямо "из коробки" в Ubuntu устанавливается другая программа для этой же задачи - ureadahead. Нужно только включить ее автозапуск. ПримечаниеИспользование этих программ имеет смысл только в случае если на компьютере установлен механический (HDD) диск. Если диск электронный (SSD), тогда смысла в этих программах нет.
Уменьшить размер системных журналов (логов) UbuntuUbuntu ведет целую кучу журналов. Как общесистемных, так и журналов отдельных программ и служб. Как правило все эти журналы хранятся в папке /var/log. Если эта папка размещена на разделе root (/) то в некоторых случаях возможно такое увеличение размера этой папки, что будет забито все свободное место на разделе root, вплоть до невозможности запуска операционной системы. Это нетипичная ситуация, но такое случается. Поэтому лучше настроить систему хранения журналов таким образом, чтобы максимально снизить объем хранимой информации. Делать это правильнее через настройку специальной программы logrotate. Эта программа удаляет архивные копии журналов с указанной периодичностью. Настройки программы хранятся в папке /etc/logrotate.d. Каждый файл в этой папке определяет управление журналами конкретной программы. Например файл /etc/logrotate.d/rsyslog это управление системными журналами. Для уменьшения размера хранимых журналов, в этих файлах нужно указать параметры rotate 0 и daily. Можно также добавить и ограничение по размеру журнала, например size 10M (10 мегабайт). sudo gedit /etc/logrotate.d/rsyslog И затем отредактировать этот файл. Так же можно сделать с другими файлами в этой папке. Можно изменить глобальные настройки для программы logrotate, через файл /etc/logrotate.conf. После изменения настроек ротации журналов, можно удалить все старые журналы (логи). Команда в терминале: sudo find /var/log -type f -name "*.gz" -delete
Tmp папку в оперативную памятьМожно переместить папку временных файлов в оперативную память. Через редактирование файла fstab: sudo gedit /etc/fstab и добавить строку tmpfs /tmp tmpfs defaults,noexec,nosuid 0 0 Однако делать это нужно с осторожностью. Во-первых оцените текущий размер этой папки (на диске) - быть может она "съест" слишком много оперативной памяти. Во-вторых в этой папки какие-то ваши программы могут хранить данные, которые они используют после перезапуска системы. В общем сначала изучите содержимое этой папки на диске и затем уже принимайте решение о ее переносе в оперативную память.
Использование swap на дискеМожно изменить условия при которых система начинает использовать дисковый swap. По умолчанию, Ubuntu начинает использовать дисковый swap, когда оперативная память занята на 40% или более. Можно изменить это поведение. sudo gedit /etc/sysctl.conf и в конец файла добавить строку: vm.swappiness=10 Затем выполнить перезагрузку параметров: sudo sysctl -p Параметр vm.swappiness=10 указывает, что дисковый своп будет использован при заполнении оперативной памяти на 90%.
Изменение параметров кэширования записи на дискUbuntu кэширует (во оперативную память) все операции записи на диск. И выполняет их в отложенном режиме. Управляя настройками кэша записи можно ускорять работу системы с риском потери данных, либо наоборот замедлять работу, уменьшая риск потери данных. Есть несколько параметров кэширования записи на диск, при помощи которых можно получать различные эффекты. Основные параметры:
Вспомогательные параметры:
Все эти параметры записываются в файл sudo gedit /etc/sysctl.conf. Пример 1. Увеличение размера кэша записи (ускорение работы системы):
Пример 2. Уменьшение размера кэша записи:
Узнать текущие значения этих параметров можно командой sysctl -a | grep dirty. Изменять эти параметры нужно с осторожностью. Четко понимая их взаимное влияние, их связь с размером оперативной памяти, а также возможные побочные эффекты. Например увеличение размера кэша или интервалов времени может привести к потере большого количества данных при отключении питания или критическом сбое системы. Или большой размер кэша в комплексе с большим объемом запросов на запись может периодически создавать ситуацию когда будут на длительное время блокироваться запросы на запись, поскольку системе нужно будет сбросить на диск большой объем данных из заполненного кэша.
Ускорение меню DashМожно отключить поиск в Интернет-источниках (wikipedia) когда вы пишите что-то в поисковой строке меню Dash. Через графический интерфейс: "Настройки - защита и приватность - поиск: отображать результаты поиска в Интернет".
Или через терминал: gsettings set "com.canonical.Unity.Lenses" remote-content-search none. Кроме этого можно отключить и поиск коммерческих предложений в онлайн-магазинах. Команда в терминале: gsettings set "com.canonical.Unity.Lenses" disabled-scopes "['more_suggestions-amazon.scope','more_suggestions-u1ms.scope','more_suggestions-populartracks.scope', 'music-musicstore.scope','more_suggestions-ebay.scope', 'more_suggestions-ubuntushop.scope','more_suggestions-skimlinks.scope']"
Добавить кодировку Windows в текстовый редактор GeditЧтобы не было "кракозябр", при открытии текстовых файлов Windows, в редакторе Gedit нужно добавить кодировку Windows-1251. Команда в терминале: gsettings set org.gnome.gedit.preferences.encodings auto-detected "['UTF-8', 'WINDOWS-1251', 'CURRENT', 'ISO-8859-15', 'UTF-16']"
Скроллбары Unity традиционного видаПо умолчанию, в Unity, скроллбары скрываемые. Но можно сделать чтобы они были видны постоянно. Команда в терминале: gsettings set com.canonical.desktop.interface scrollbar-mode normal
Простой, удобный MP3 плеер под UbuntuИз коробки в Ubuntu устанавливается музыкальный плеер rhythmbox. Он довольно монстроузный. Можно его удалить и установить более вменяемый плеер. sudo apt-get remove rhythmbox sudo apt-get install Audacious Audacious небольшой плеер без лишних наворотов:
Или QMMP:
sudo apt-get install qmmp
Добавление клавиатурных сокращений для запуска программРегулярно используемые программы, как например Наутилус, можно запускать с клавиатуры, если назначить сочетание клавиш. Это делается через графический апплет "Настройки - Клавиатура - Комбинации клавиш":
В секции "Дополнительные комбинации" можно добавлять свои команды запуска и связывать их с клавишами.
Вначале добавляется команда. Затем, в списке команд, на нужной строке кликнуть мышью и нажать желаемое сочетание клавиш.
Свернуть все окна (Открыть Рабочий стол) в UbuntuВ Ubuntu 14.04, по умолчанию, свернуть все открытые окна можно с клавиатуры: Ctrl + Win + D. Кроме этого можно добавить кнопку на панель запуска, которая будет выполнять это же действие. Это делается через графический апплет "Настройки - Оформление - Режим":
Сочетание клавиш Ctrl + Win + D, на мой взгляд, неудобно. В Windows используется Win + D (такое сочетание было и в 11-х версиях Ubuntu). Для того чтобы изменить это сочетание нужно установить программу compizconfig-settings-manager. Затем запустить ее и в разделе "Рабочий стол" открыть "Ubuntu Unity Plugin":
Параметр "Show desktop" определяет сочетание клавиш для этого действия.
Для энтузиастовДля тех, кто любит заняться виртуальным сексом, могу порекомендовать пару программ. gsettingsКонсольная программа. Дает возможность изменять большое количество параметров системы. Настройки организованы в виде дерева - схемы, в схемах ключи, которым можно присваивать значения. Устанавливается из коробки. Команда gsettings help выдаст список параметров. Например gsettings list-recursively выдает общий список схем, ключей и текущих значений. dconfГрафическая программа. Также позволяет изменять системные настройки. Нужно устанавливать (sudo apt-get install dconf).
В принципе, используя эти две программы, можно засунуть руку по локоть в анус Убунте :) Но будьте осторожны, ей это может не понравиться :)
Иван Сухов, 2015 г.
Поделитесь этим сайтом с друзьями!
Если вам оказалась полезна или просто понравилась эта статья, тогда не стесняйтесь - поддержите материально автора. Это легко сделать закинув денежек на Yoomoney № 410011416229354. Или на телефон +7(928)274-0281. Даже небольшая сумма может помочь написанию новых статей :) Или поделитесь ссылкой на эту статью со своими друзьями. Сопутствующие статьи |
| Copyright digital.workshop 1999 - 2021.
Это произведение доступно по лицензии Creative Commons Attribution-NoDerivs 3.0. |
Developed by digital.workshop |