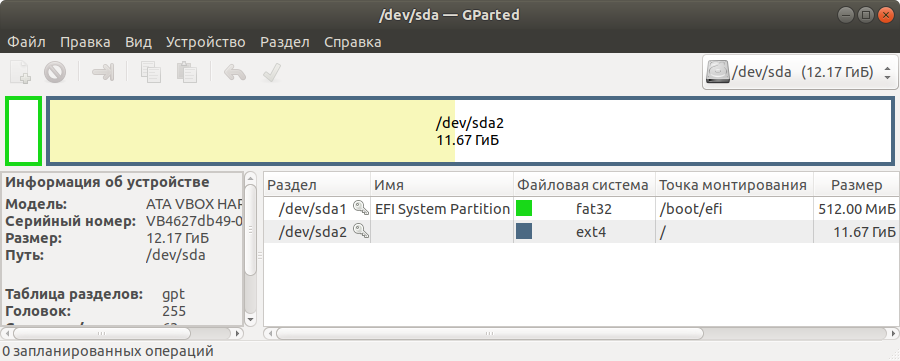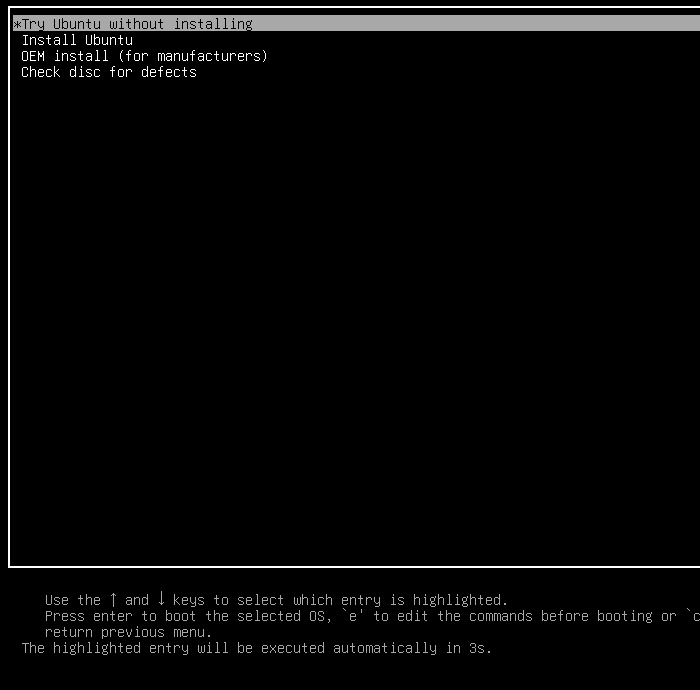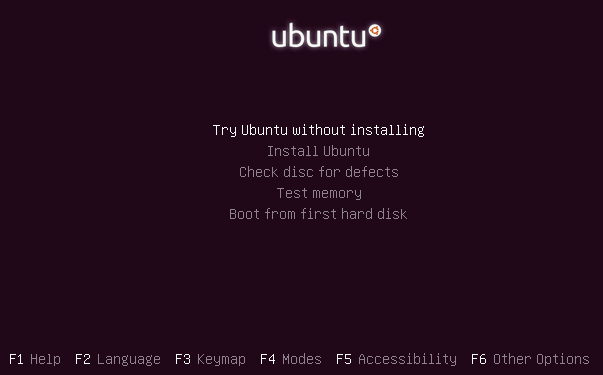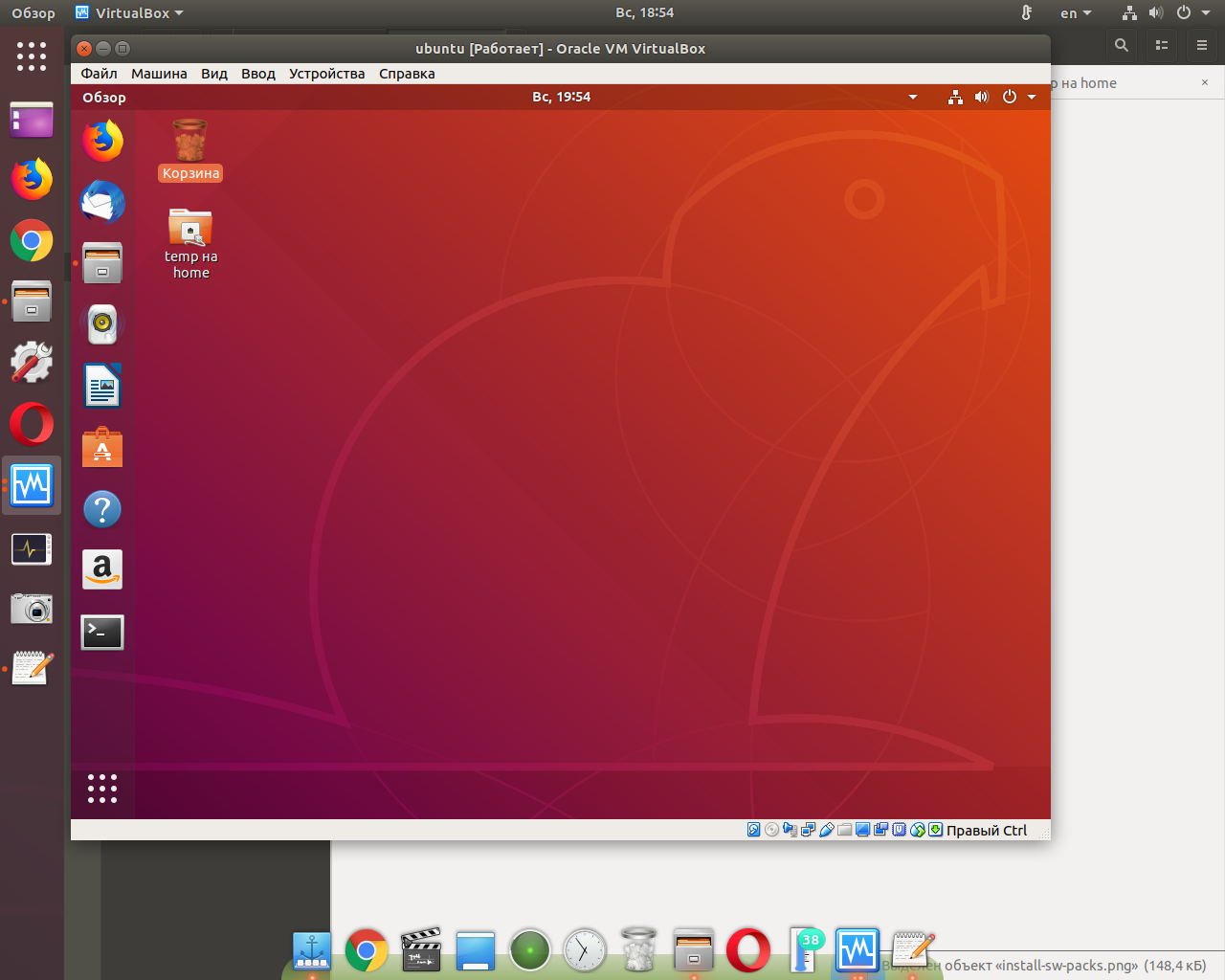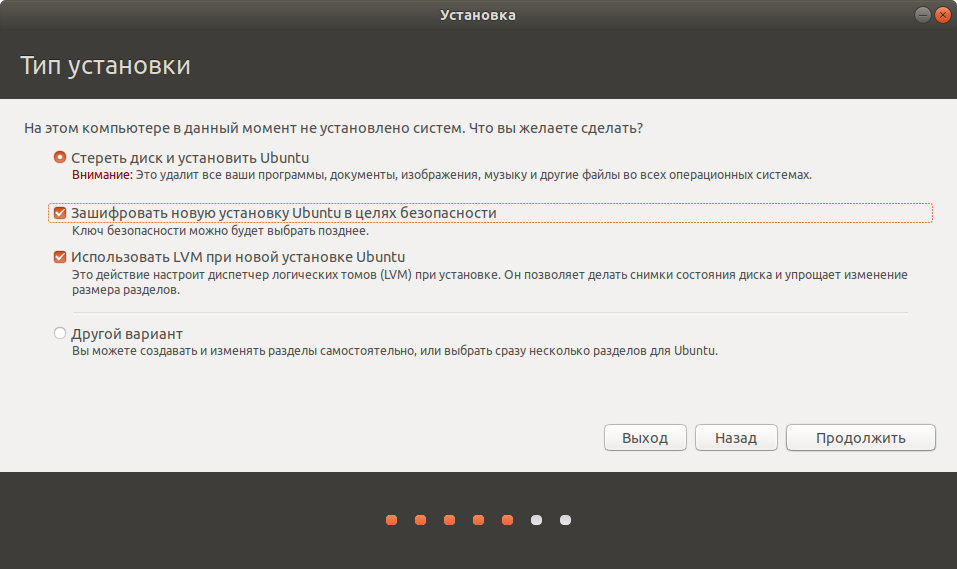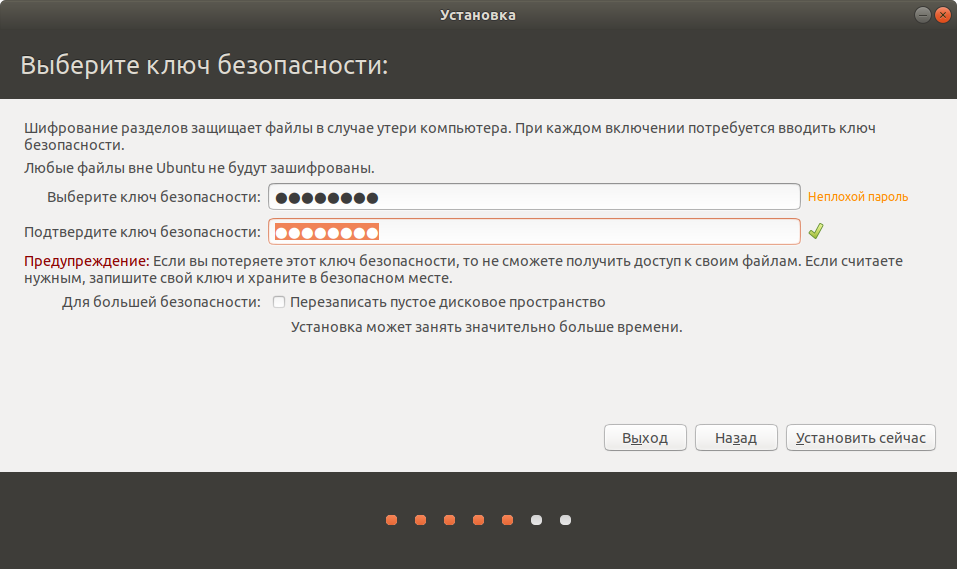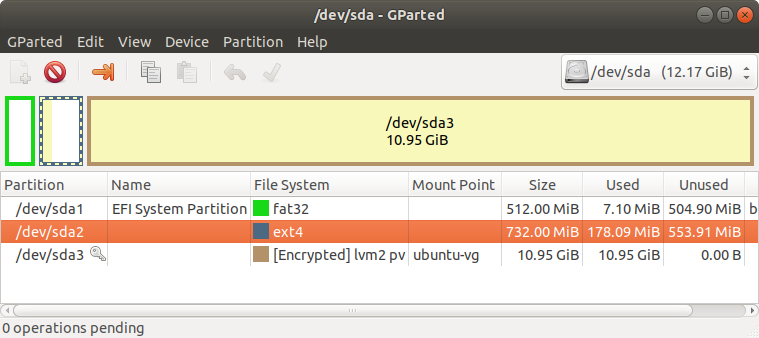Как установить Ubuntu 18.04
|
Избранные статьи
Поделитесь этим сайтом с друзьями!
Если вам оказалась полезна или просто понравилась эта статья, тогда не стесняйтесь - поддержите материально автора. Это легко сделать закинув денежек на Yoomoney № 410011416229354. Или на телефон +7(928)274-0281. Даже небольшая сумма может помочь написанию новых статей :) Или поделитесь ссылкой на эту статью со своими друзьями. |
Опубликовано: Последнее обновление этой статьи: В этой статье инструкция как скачать и установить Ubuntu 18.04. Статья описывает установку релиза Ubuntu 18.04.0 - первый релиз новой LTS версии. Для релиза Ubuntu 18.04.2 (2019 год) отличий в установке нет, проверено. Итак. Ubuntu 18 04 скачатьCкачать Убунту 18 04 можно:
Запись Ubuntu 18.04 на флешкуУстановка выполнялась с флешки. Для записи образа установочного диска Ubuntu 18.04 я использовал программу rufus, версию 2.18. Кроме того, нужно еще и подключение к Интернет - rufus будет скачивать нужную версию загрузчика syslinux. В статье Как записать образ Ubuntu ISO на флешку, я описал и другие способы записи дистрибутива Ubuntu на usb-носитель.
Установка Ubuntu 18.04 на дискВсе Live образы Ubuntu имеют два режима загрузки. Сразу в мастер настройки параметров установки или в Live сессию (там можно запустить мастер установки). Я всегда запускаю установщик из Live сессии. Мастер сбора настроек и сам процесс установки почти не отличается от версии Ubuntu 16.04 и Ubuntu 14.04. Если нужно более детальное описание процесса, можно почитать статьи по установке этих версий, ссылки на эти статьи есть в конце этой статьи. А в этой статье будут описаны отличия. На втором шаге (мастер настроек установки) есть небольшое отличие от Ubuntu 14.04 - теперь перед установкой можно скачать все медиакодеки (включая видео и flash), а также некоторые драйвера. Конечно это возможно только, если есть подключение к Интернет. Загружать обновления во время установки я не советую. Это может серьезно увеличить время установки, не исключены и проблемы. В разметке диска есть отличие от всех предыдущих версий. Автоматическая система разметки больше не создает отдельный раздел для swap. Ubuntu 18.04 использует файловый swap и этот файл создается на разделе root. Если вы будете делать разметку вручную, то для раздела root нужно задавать размер с учетом того, что там будет swap файл. В случае ручной разметки минимальный размер раздела root должен быть пожалуй не менее 20 Гб, с запасом на обновления, журналы, временные файлы и установку приложений. Если папки локального пользователя тоже размещаются на разделе root, тогда его размер нужно делать больше 20 Гб, в зависимости от того какие файлы будет хранить локальный пользователь. Однако, автоматически файловый swap создается только в том случае, если на диске нет linux-swap раздела (например swap раздел другого дистрибутива). Если же такой раздел есть, тогда он используется при установке. Вот как установщик Ubuntu делает разметку диска, если Ubuntu устанавливается на пустой диск в автоматическом режиме (чтобы увеличить скриншот, кликните его): Если установочный образ загружен в UEFI режиме и затем выбрана автоматическая разметка диска (установка на весь диск), тогда установщик создает GPT разметку и два или три раздела. Раздел загрузчика и один или два раздела под операционную систему. Если диск маленький папка пользователей создается на разделе root. Если диск большой, тогда дополнительно создается третий раздел - home. Установка на диск, где уже есть одна (или более) операционная система. В случае выбора автоматической разметки, программа установки сама освободит место для Ubuntu. При этом будет создан один раздел - root (папки локального пользователя тоже будут на этом разделе) Время установки конечно зависит от комплектующих компьютера. Главные факторы, которые влияют на скорость, это размер оперативной памяти и скорость записи на диск. Если выбрана опция скачивания обновлений, тогда время установки будет зависеть еще и от скорости Интернет. На старый компьютер (Intel P35 + ICH9 + Core 2 Duo + 4 Gb RAM + HDD 2.5") Ubuntu 18.04 устанавливается примерно 20 минут. Первое (большое) обновление, после установки, занимает примерно 25 минут. Свежеустановленная Ubuntu 18.04 занимает на диске около 10 Гб с учетом размера swap файла. Похоже на то, что минимальный размер swap файла, который создается при установке, равен 2 Gb. Это минимальный размер вне зависимости от размера оперативной памяти.
Установка Ubuntu 18.04 рядом с WindowsПрежде чем устанавливать Ubuntu на тот же диск, где уже установлена Windows, нужно сделать копию важных данных, которые есть в этой Windows. Также нужно предусмотреть каким образом можно будет восстановить Windows, в том случае, если во время установки, произойдет критический сбой и будет повреждена разметка диска. После этого нужно выяснить какой тип разметки диска используется. Раньше повсеместно использовался тип разметки MBR (или MS-DOS). Но сейчас все чаще используется тип разметки GPT. Особенно это касается компьютеров, на которых Windows установлена производителем компьютера. От типа разметки диска зависит выбор сборки дистрибутива Ubuntu, а также способ загрузки с носителя Ubuntu. Если тип разметки MBR, тогда можно использовать любую сборку. Если тип разметки GPT, тогда необходимо использовать 64-х битную сборку. Кроме этого, если на компьютере используется UEFI BIOS, а Windows запускается через UEFI загрузчик, тогда необходимо загружаться, с установочного образа Ubuntu, также через UEFI загрузчик. Образы 64-х битных сборок Ubuntu имеют возможность загрузки в двух режимах:
Так что, важно не перепутать режим загрузки. В загрузочном меню BIOS нужно выбрать именно UEFI загрузчик Ubuntu. Потому что часто UEFI BIOS поддерживают и старый тип загрузки (Legacy), для совместимости со старым оборудованием и ПО - в таком случае в загрузочном меню BIOS будет два загрузчика Ubuntu (Legacy и UEFI). Когда Ubuntu загружается через UEFI (с флешки), в этом случае будет возможность установить UEFI загрузчик Ubuntu и на диск. Хотя, моя практика показывает, что обычно все происходит нормально, даже если Ubuntu установлена на диск GPT с использованием старого (Legacy) загрузчика. И в этом случае все запускается и работает. В том числе и Windows. Но это зависит от того, поддерживает ли BIOS двойной тип загрузки - Legacy и UEFI. Если же BIOS заблокирован только на UEFI загрузку (такое бывает на ноутбуках), тогда установочный образ Ubuntu нужно запускать строго в UEFI режиме. Понять какой загрузчик стартует, не сложно. Старый (Legacy) загрузчик это фирменный Убунтовский сиреневый цвет экрана и загрузочное меню по центру экрана. Новый UEFI загрузчик Ubuntu это черный экран и загрузочное меню в левом верхнем углу экрана. UEFI загрузчик Ubuntu:
Legacy загрузчик Ubuntu:
Прочитайте статью установка Ubuntu Linux 12.04 (14.04) поверх Windows 8.1 (UEFI). В ней как раз рассматривается ситуация, когда диск GPT и BIOS заблокирован только на UEFI загрузку. Хотя установка Ubuntu может быть выполнена в автоматическом режиме (опция "Установить Ubuntu 18.04 рядом" в мастере настройки), я советую делать разметку диска (для Ubuntu) вручную. При автоматической установке, от раздела Windows "отрезается" примерно половина свободного места для раздела Ubuntu. А это может быть не лучшим вариантом. Кроме того, ручная разметка дает больше гибкости по времени. Если раздел Windows очень большой (сотни гигабайт) и занят более чем наполовину, тогда разделение его на две части (освобождение места для Ubuntu) может занять даже 2-3 часа времени. Если вы вручную будете "отрезать кусок" от раздела Windows делайте это в конце раздела Windows. Если отрезать от начала раздела это может потребовать даже несколько часов времени (в зависимости от размера раздела Windows). Перед тем как "отрезать кусок" от раздела Windows сделайте дефрагментацию этого раздела. Чем менее фрагментирован раздел, тем быстрее можно изменить его размер.
Установка Ubuntu 18.04 в VirtualBoxUbuntu 18.04.2 устанавливается в VirtualBox. Скриншот рекурсивной Убунты. Ubuntu 18.04 запущена внутри Ubuntu 18.04 (чтобы увеличить скриншот, кликните его):
Установка Ubuntu 18.04 на шифрованный дискНачиная с версии 14, в установщике Убунту есть опция установки с шифрованием разделов. Проверил я эту опцию и на версии 18.04.2 (чтобы увеличить скриншот, кликните его): Этот вариант установки работает. Но по-прежнему остается проблема открытого загрузчика, ядра и initrd. Вот такой вот диск создает установщик (чтобы увеличить скриншот, кликните его): По разметке видно, что на диске есть два открытых (не зашифрованных) раздела. На одном из них размещен UEFI загрузчик. На втором размещены основная часть загрузчика GRUB, initrd и kernel. И это уязвимость. При таком раскладе, можно сделать подмену загрузчика или initrd или kernel и получить доступ к зашифрованной части диска. Как и предыдущие версии, безопасную установку 18.04 нужно делать вручную. Вот так например: Шифрование Ubuntu 16.04 Настройка Ubuntu 18.04 после установкиЭта тема описана в отдельных статьях:
Более подробные статьи по установке Ubuntu
Иван Сухов, 2018, 2019 г.
Поделитесь этим сайтом с друзьями!
Если вам оказалась полезна или просто понравилась эта статья, тогда не стесняйтесь - поддержите материально автора. Это легко сделать закинув денежек на Yoomoney № 410011416229354. Или на телефон +7(928)274-0281. Даже небольшая сумма может помочь написанию новых статей :) Или поделитесь ссылкой на эту статью со своими друзьями. Сопутствующие статьи |
| Copyright digital.workshop 1999 - 2021.
Это произведение доступно по лицензии Creative Commons Attribution-NoDerivs 3.0. |
Developed by digital.workshop |