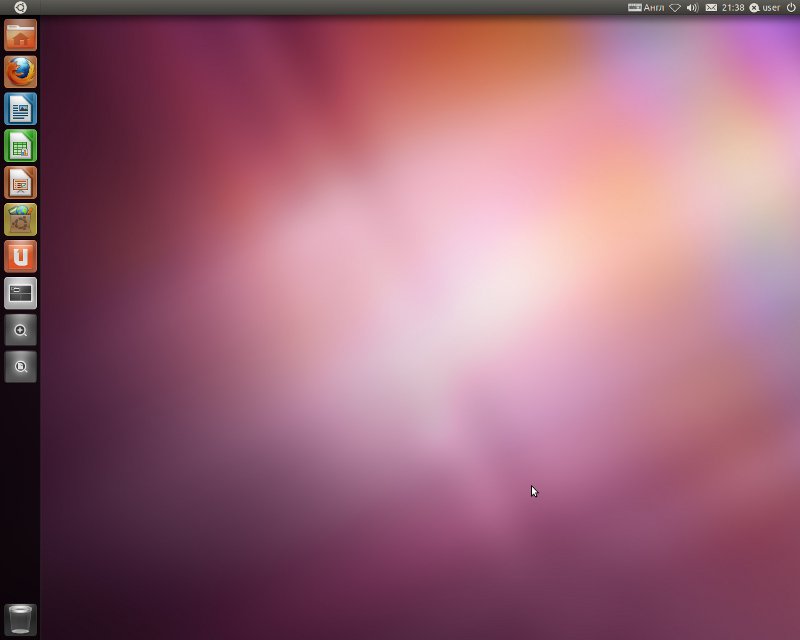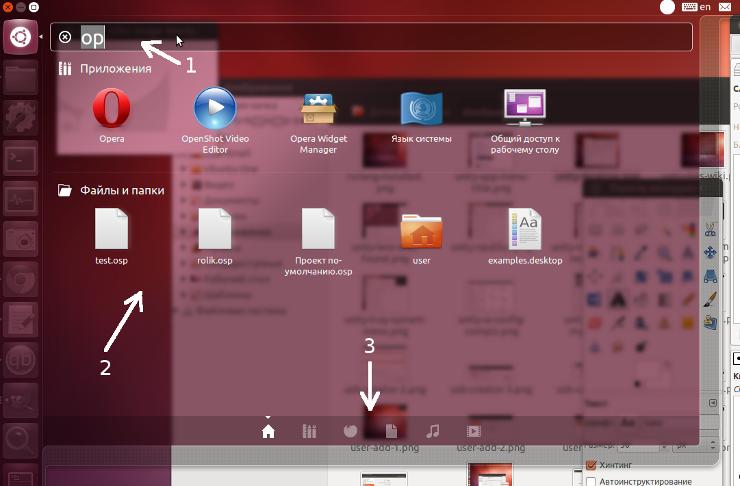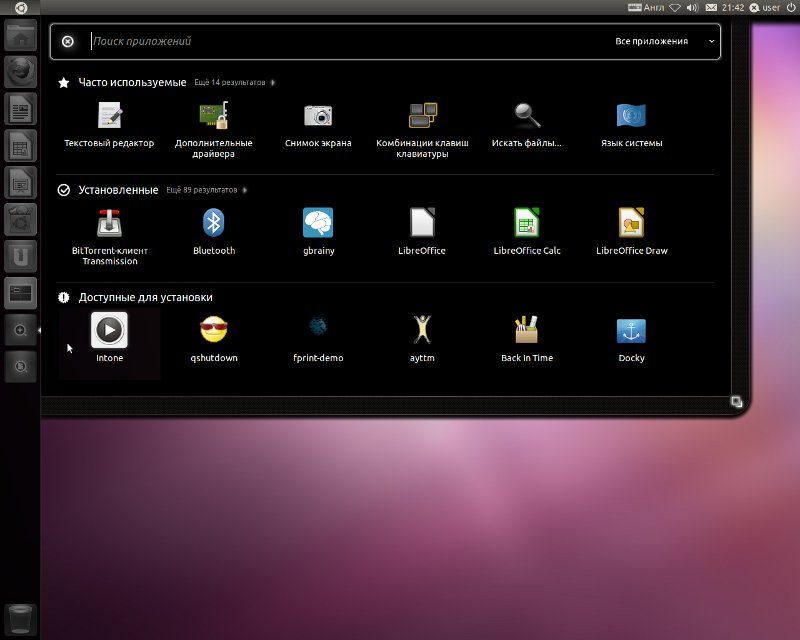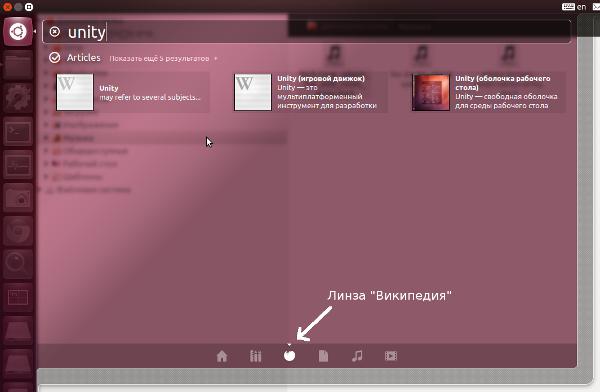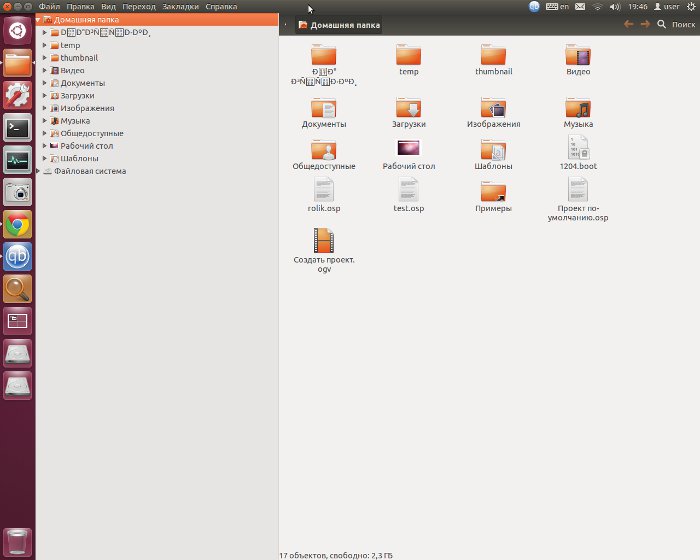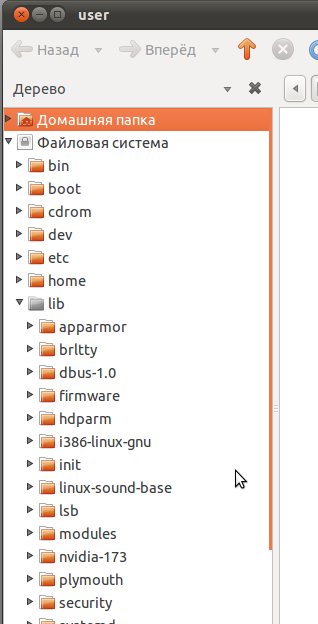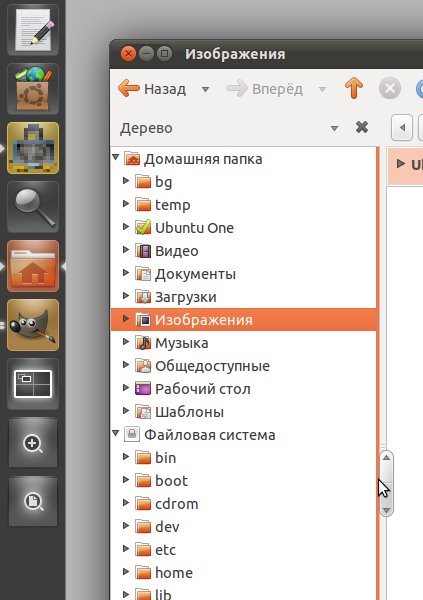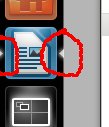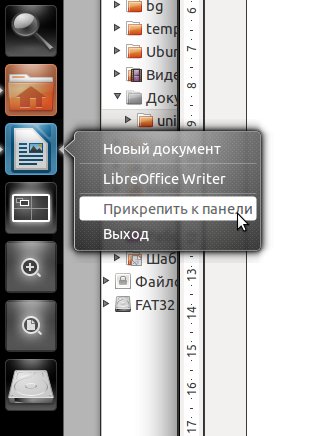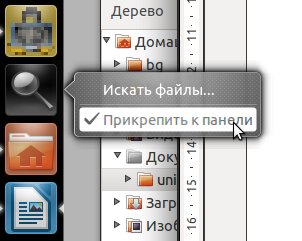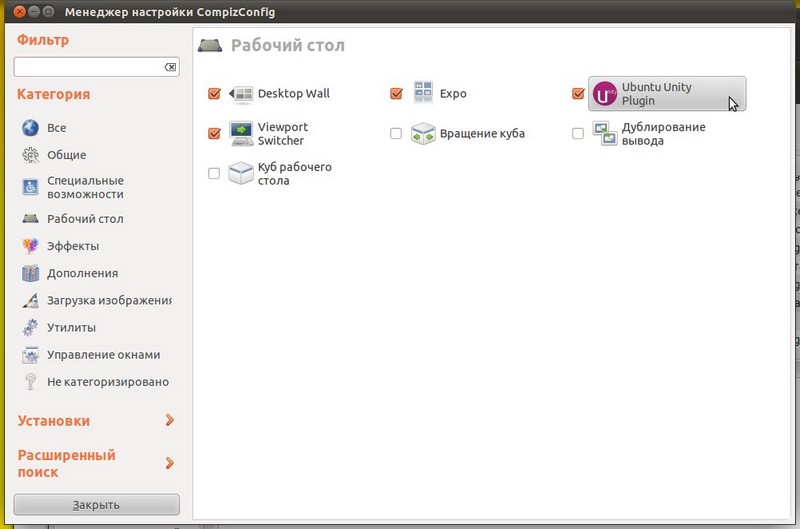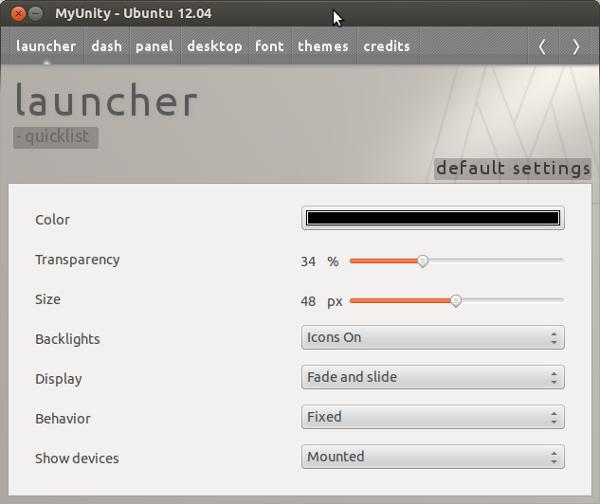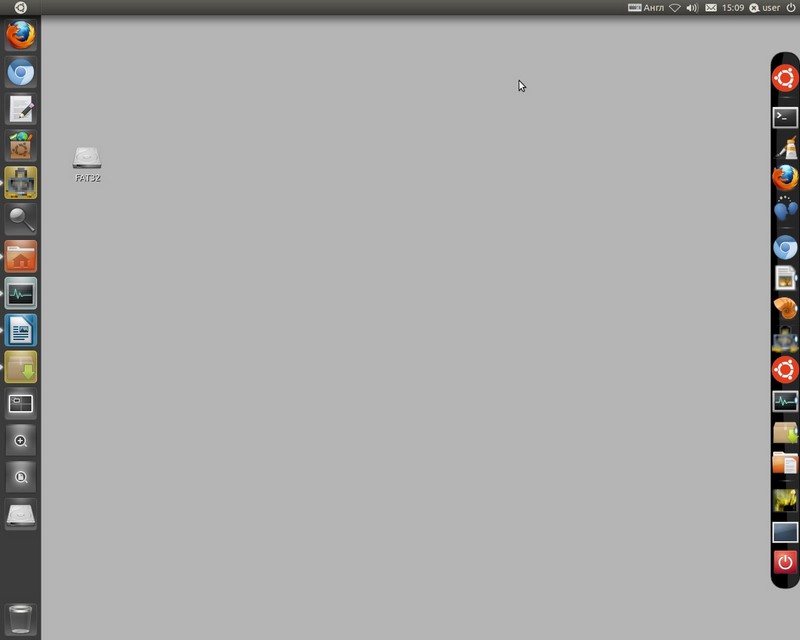Введение
Советую прочитать более актуальную статью про Unity -
Ubuntu Unity 2013 год.
В версии Ubuntu 11.04, произошло серьезное
изменение в графической среде пользователя, теперь вместо
GNOME в его традиционном виде все "крутится" под
Unity. Так, что теперь
Ubuntu еще больше похожа на Mac OS X.
Пустой рабочий стол Unity:
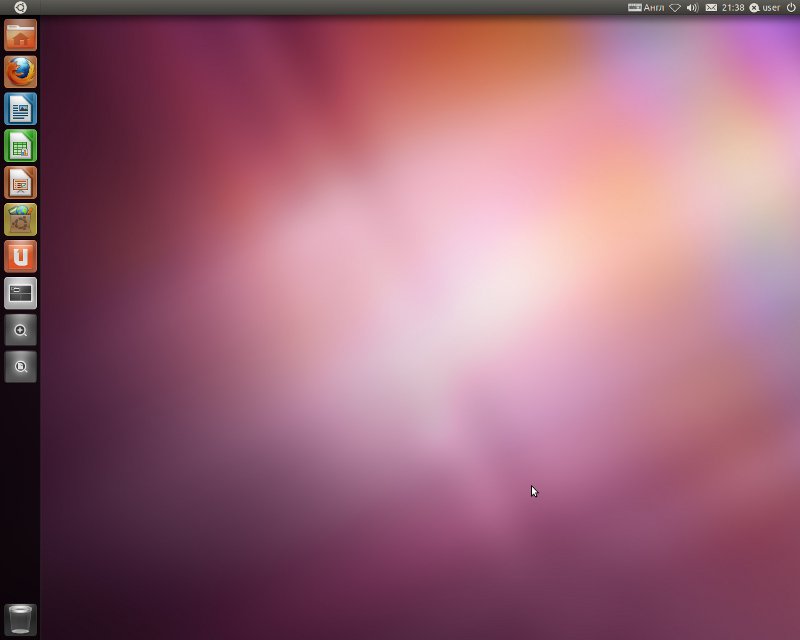
Верхнее меню Unity, так называемый
Dash. По сути это текстовый поиск по именам программ и
файлов. Вы пишете буквы, а оболочка выводит программы и файлы в которых есть
такие буквы:
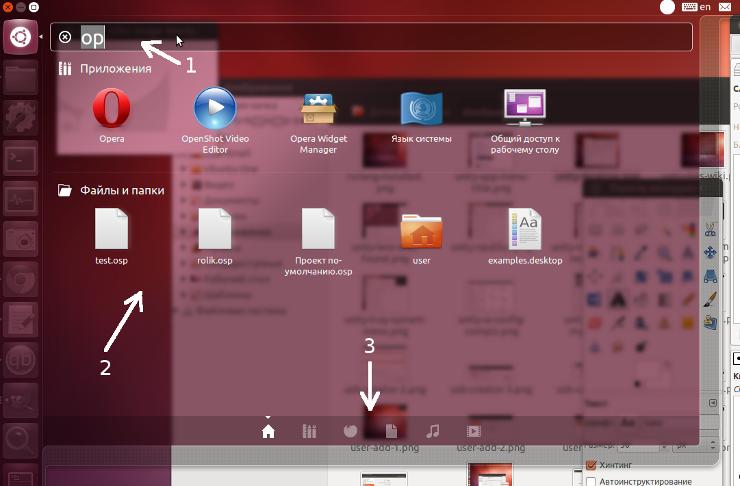
Кроме этого, в меню Dash есть Линзы (Dash
Lens). Это переключатели для поиска только в определенных
категориях и местах. Можно пролистать все установленные программы если
воспользоваться линзой "Программы":
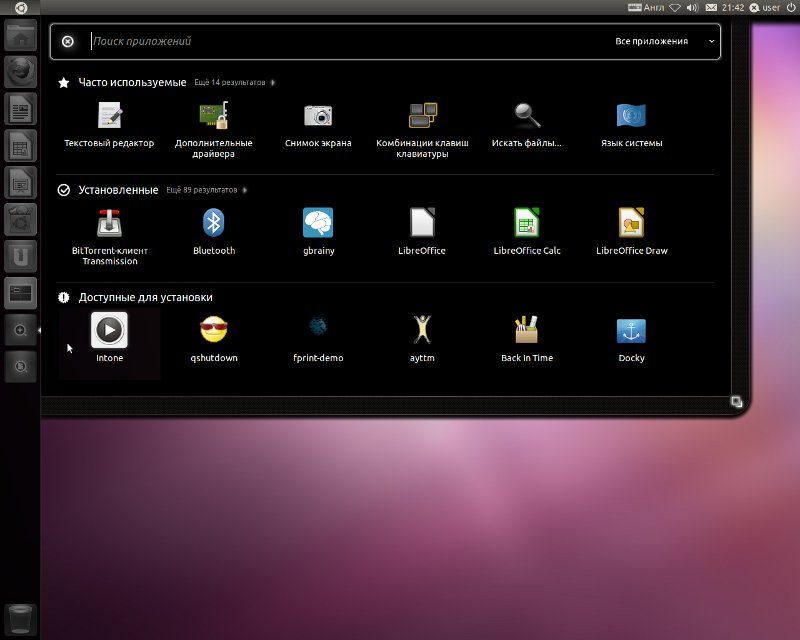
Существует набор линз для разных предметных областей.
Например есть линза "Википедия":
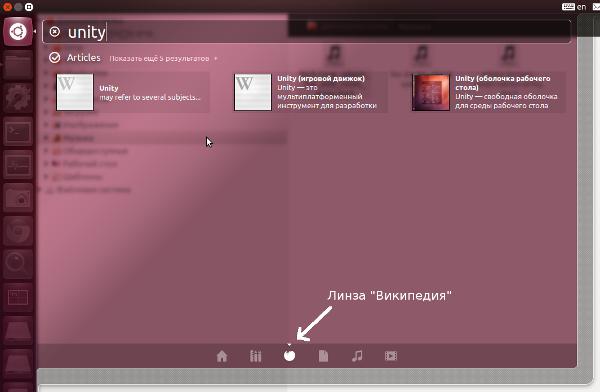
По умолчанию, "из коробки" устанавливаются линзы
"Home", "Программы", "Файлы", "Музыка" и "Видео".
Дополнительные линзы можно установить через репозиторий Ubuntu
или сторонние репозитории.
Смысл интерфейса Unity заключатеся
в том, чтобы эффективно использовать пространство
широкоформатных мониторов у которых есть дефицит места по вертикали и
много места по горизонтали. Также новый интерфейс должен сделать более
удобной работу на устройствах с сенсорными дисплеями - благодаря большим
кнопкам их будет легче "нажимать" пальцами.
Важное примечание
Относительно Unity нужно знать несколько вещей:
- Для работы Unity необходимо
установить драйвера на видеокарту, которые
поддерживают OpenGL, а также движок визуальных эффектов Compiz.
В Ubuntu 11.04 Compiz
устанавливается автоматически, а подходящий драйвер может не
установиться автоматически и в этом случае Ubuntu 11.04
будет загружаться с обычным рабочим столом GNOME.
- В Ubuntu 11.04 вы можете отказаться от использования Unity и работать в GNOME привычного
вида. Для этого нужно всего лишь завершить сеанс пользователя и заново войти в систему
выбрав на логин-экране опцию "Ubuntu Классический". Эта опция доступна внизу
логин-экрана после ввода имени пользователя (но ее нужно выбрать до ввода
пароля!).
- Если ваша видеокарта не поддерживает OpenGL,
можно установить пакет Unity-2d,
который рабтает как надстройка над GNOME.
Актуализация 2013
В версии 12.04 Пакет
Unity-2d устанавливается "из коробки". Для загрузки в
облегченном варианте нужно просто выбрать Unity-2d в
экране авторизации (до ввода пароля).
Кнопка Dash перемещена из верхней
панели в левую боковую панель быстрого запуска (Launcher).
Но физически она осталась почти на том же месте - вверху слева.
Организация интерфейса в Unity
Вверху экрана размещается панель которая содержит (слева
направо) кнопку открытия меню Dash, пространство для
меню программ и системный трей.
По левой границе экрана размещается панель с кнопками
быстрого запуска приложений, и там же отражаются иконки открытых программ.
Иконки в этой панели крупные и это позволит уверенно "нажимать" их пальцем
на сенсорном экране.
Еще одна важная вещь которую нужно знать про Unity - в
окнах программ больше нет строки меню. Меню динамически загружается в
верхнюю панель Unity, то есть в верхней панели размещается меню той
программы, которая сейчас активна. Есть еще одна тонкость - пункты этого
меню не видны пока вы не наведете на панель курсор мыши.
Два этих решения - интеграция меню программ в системную панель и перевод
панели задач на левую границу
экрана дают больше рабочего пространства по вертикали. Вот снимок экрана,
на котором во весь экран раскрыт Наутилус:
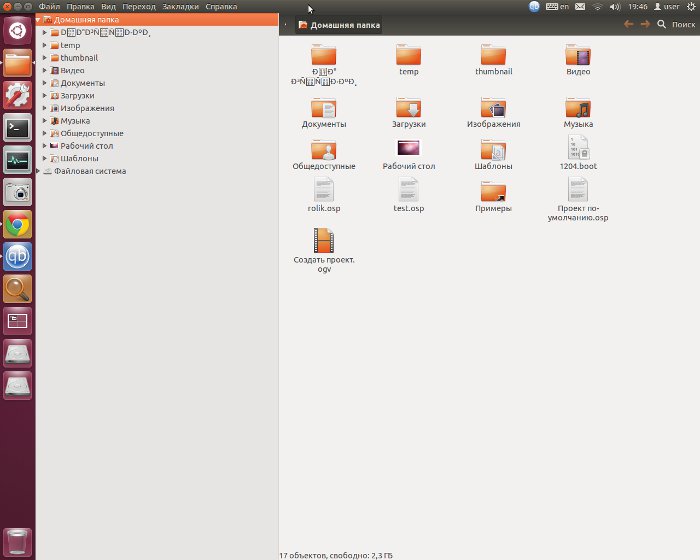
Меню Наутилуса размещено в верхней панели Unity. Слева панель
быстрого запуска (Launcher)
с кнопками для запуска часто используемых программ. По вертикали под
Наутилус используется почти все пространство монитора, за исключением 24
пикселей на верхнюю панель Unity.
Есть еще одно изменение интерфейса Unity
по сравнению с традиционным, это отсутствие скроллбаров как
видимой части окна программы. В Unity скроллбары
вынесены за границы окна и активизируются (становятся видимы) только при
наведении курсора мыши на границу окна.
|
скроллбар не виден |
скроллбар виден при наведении курсора на оранжевую полоску |
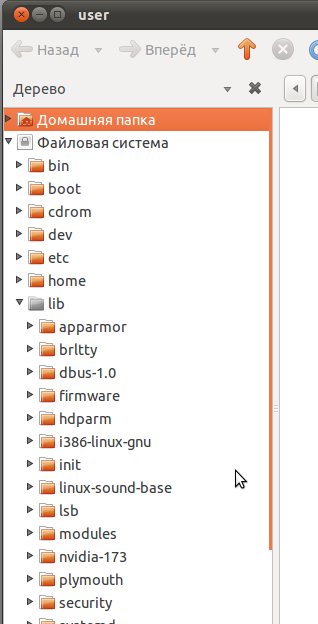 |
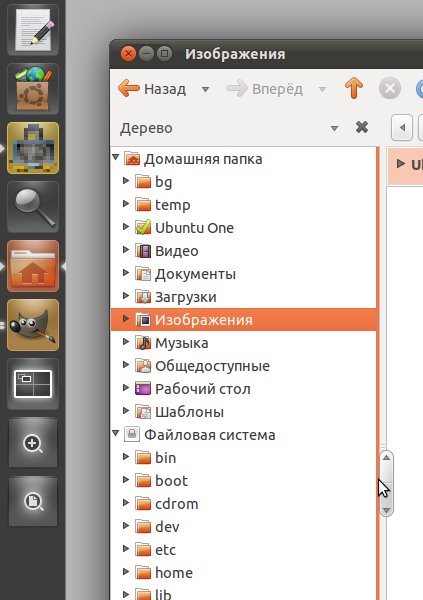 |
Как пользоваться Unity
Собственно ничего принципиально нового эта оболочка не предлагает. Точно
также как и раньше программы запускаются либо кнопками непосредственно с
панели быстрого запуска (Launcher), либо через общее меню Dash.
Запущенные программы отображаются в той же панели быстрого
запуска, такими же
значками, только их значки выделены светлым треугольничком или двумя.
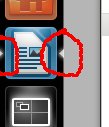 |
Значок
LibreOffice справа и слева помечен трегульничками, это
означает, что программа сейчас работает и окно этой программы можно
развернуть кликнув на нем мышью. |
Как вставить кнопку запуска программы в панель быстрого
запуска (Launcher)?
- Запустить программу.
- Когда ее значок появится в боковой панели нужно на нем нажать правую кнопку
мыши и выбрать пункт меню "Прикрепить к панели".
|
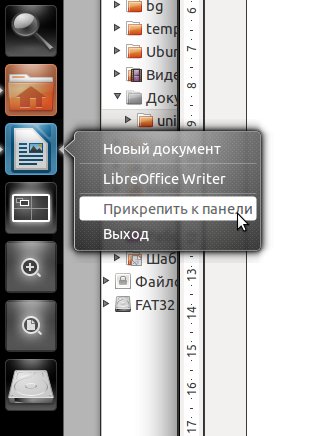 |
Как удалить кнопку запуска программы из панели запуска?
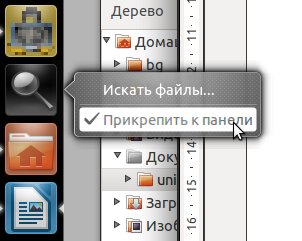 |
Для удаления постоянного значка из
панели нужно сделать обратное - нужно на нем нажать правую кнопку
мыши и снова выбрать пункт меню "Прикрепить к панели" - у постоянных
значков в этой строке птичка. |
Настройка Unity
Для того, чтобы изменить настройки Unity нужно установить пакет
compizconfig-settings-manager, который по умолчанию не устанавливается.
После его установки в Dash можно ввести "ccsm" и
появится программа "Менеджер настроек CompizConfig".
В окне программы нужно открыть раздел "Рабочий стол" и там будет виден
"Unity".
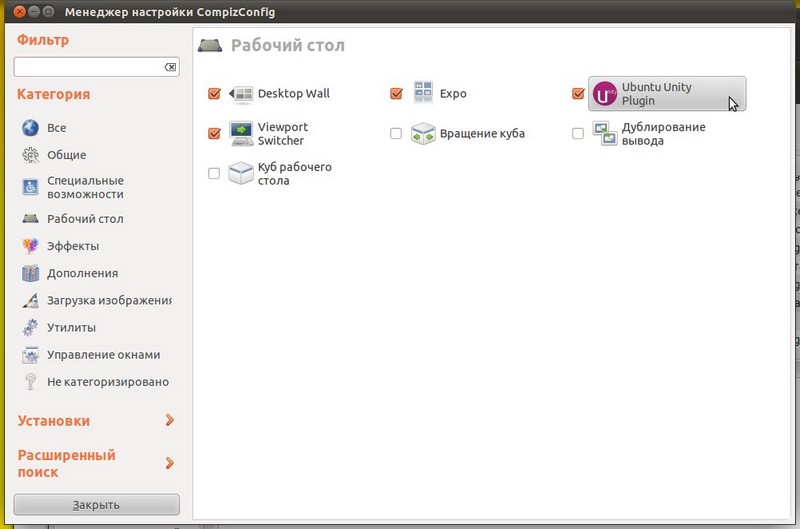
Актуализация 2013
Теперь есть еще одна программа для настройки интерфейса
Unity - MyUnity, пакет
для установки так и называется - myunity:
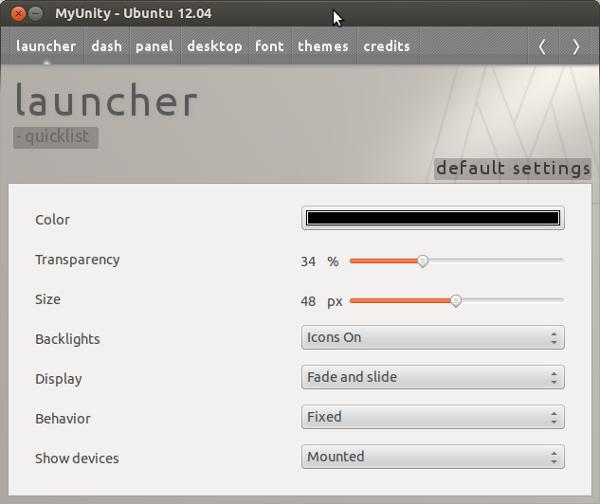
Использование клавиатуры в Unity
Unity еще более, чем классический GNOME,
унифицирован с Windows по клавиатурным
комбинациям. Теперь нажатие обеих (и правой и левой) клавиш
Win дает одинаковый результат.
- F10 - активизировать трей. Затем можно
перемещаться по элементам трея стрелками.
- Win - открыть меню программ
(Dash) с поиском. По мере
того как вы вводите буквы в поле, программа выдает вам подходящие
варианты. Поиск работает как по английскому языку (оригинальному имени
программ) так по русскому - именам ярлыков программ.
- Alt+Tab - переход между окнами запущенных
программ.
- Win+D - свернуть все окна и освободить рабочий стол. В
Ubuntu 11.10 сделали
Ctrl+Alt+D.
- Win+R - диалог "Выполнить", ранее открываемый
по Alt+F2. В нем можно вписать однострочную
терминальную команду. Есть поиск по истории введенных команд. В
Ubuntu 11.10 снова сделали Alt+F2.
- Tab или стрелки вверх\вниз\вправо\влево -
перемещение в меню.
- Win+S - показать 4 рабочих стола сразу.
- Win+Tab - при нажатии этого сочетания на
каждой кнопке появляется номер, нажав этот номер на клавиатуре можно
запустить\перейти в эту программу. Нужно удерживать
нажатой Win до ввода цифры.
- Ctrl+L - изменить режим адресной
строки в Наутилусе с "табов" на текстовый.
Переопределить сочетания клавиш можно через апплет
"Клавиатура" и через CompizConfig:
Тюнинг рабочего стола
Во-первых можно использовать "Менеджер
настроек CompizConfig" для настроек различных визуальных
эффектов.
Во-вторых можно установить дополнительные пакеты,
которые реализуют какие-либо функции управления или удобства. Например
пакет Glx-Dock (также известный как
Cairo-Dock) реализует Dock панель
в стиле Mac OS X и эту панель можно использовать
для размещения кнопок запуска программ, которые не вмещаются на панели
Unity. Выглядит это примерно так:
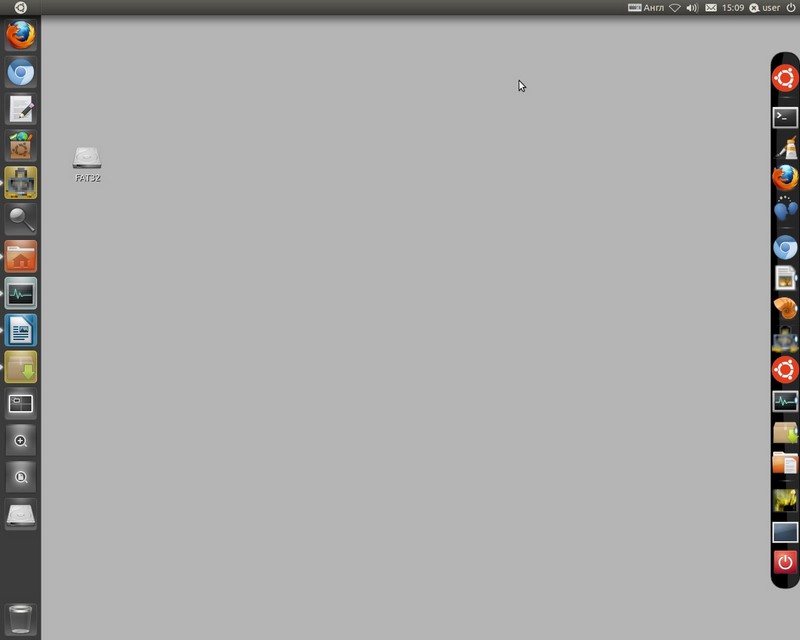
Для любителей глубоко копнуть
Если ваша программа не отображается в трее, хотя и должна можно
попробовать вот такие команды:
gsettings set com.canonical.Unity.Panel systray-whitelist "['all']"
gsettings set com.canonical.Unity.Panel systray-whitelist "['']"
gsettings set com.canonical.Unity.Panel systray-whitelist "['имя_вашей_программы']"
Если вы хотите изменить контекстные меню кнопок из панели запуска то
сделать это можно скопировав файл нужной кнопки из папки
/usr/share/applications в папку ~/.local/share/applications. Эти файлы имеют
расширение .desktop. например nautilus-home.desktop.
Далее, тот файл который в папке
~/.local/share/applications можно изменить, добавив в него новые пункты.
Например так:
[Pictures
Shortcut Group]
Name=Изображения
Exec=nautilus Изображения
TargetEnvironment=Unity
[Downloads Shortcut Group]
Name=Загрузки
Exec=nautilus Загрузки
TargetEnvironment=Unity
Затем сохранить файл и перезагрузить
Unity (unity --replace).
Можно еще глубже копнуть:
/usr/share/unity
: файлы панели запуска
/usr/lib/unity
: скрипты Unity
/usr/share/compiz
: в этой папке два конфигурационных файла Unity
/usr/share/glib-2.0/schemas : в этой папке один конфигурационный файл
Unity
ну и напоследок:
unity --reset
: сбросить настройки Unity в
Compiz в умолчания
unity --replace
: перезапуск Unity
Пара ссылок для "шахтеров":
А тут можно поискать ответы на имеющиеся вопросы:
Unity и GNOME
Иван Сухов, 2011 г.
Поделитесь этим сайтом с друзьями!
Если вам оказалась полезна или просто понравилась эта статья, тогда не стесняйтесь - поддержите материально автора. Это легко сделать закинув денежек на Yoomoney № 410011416229354.
Или на телефон +7(928)274-0281.
Даже небольшая сумма может помочь написанию новых статей :)
Или поделитесь ссылкой на эту статью со своими друзьями.
|