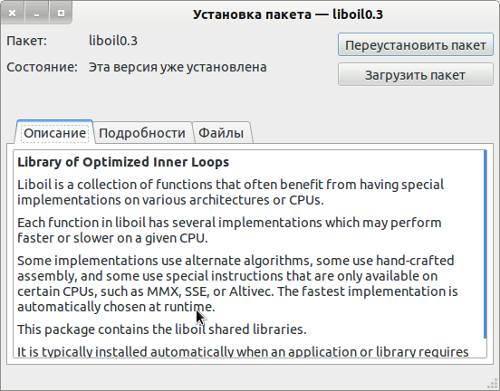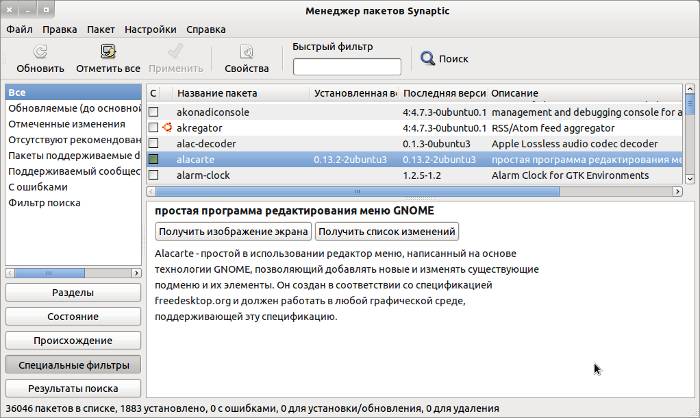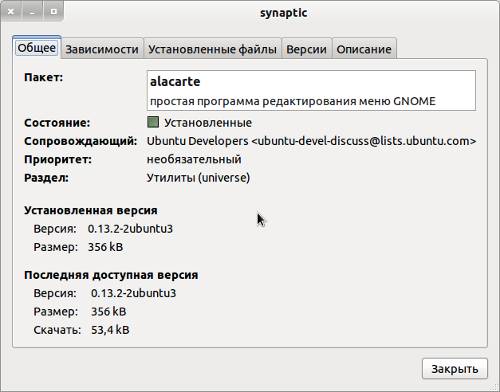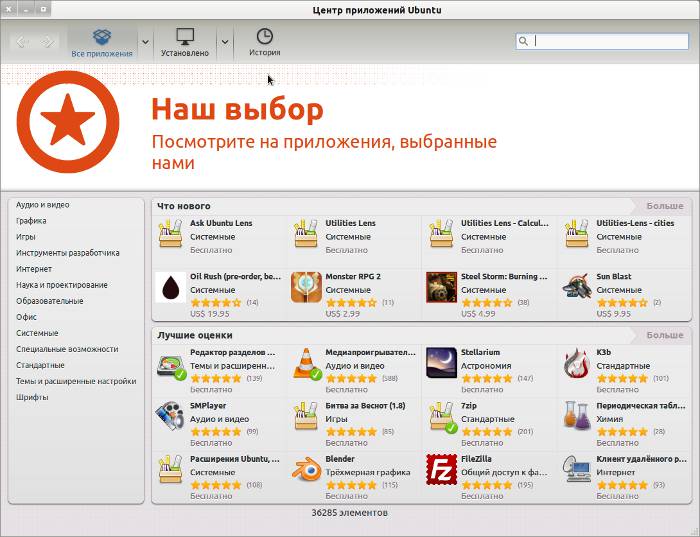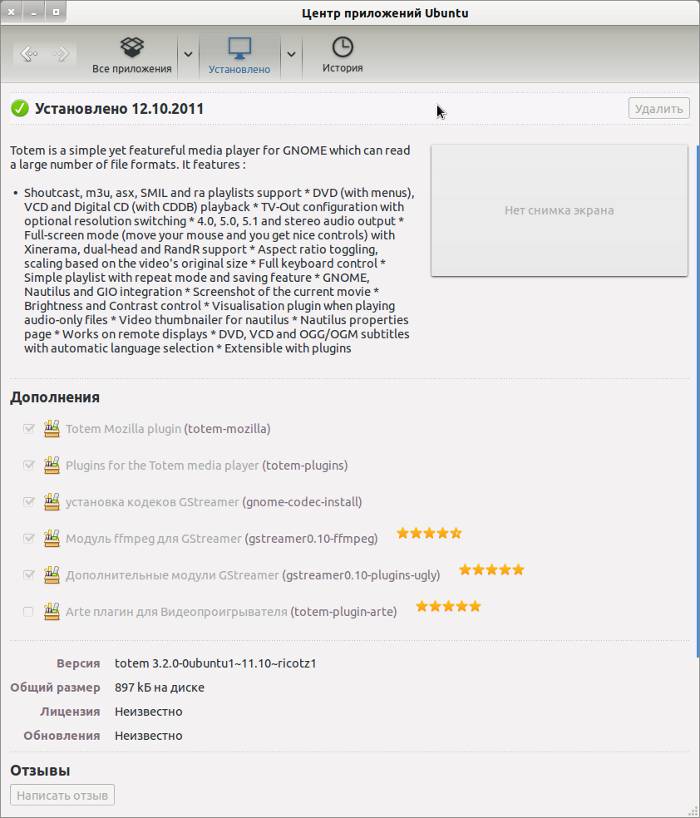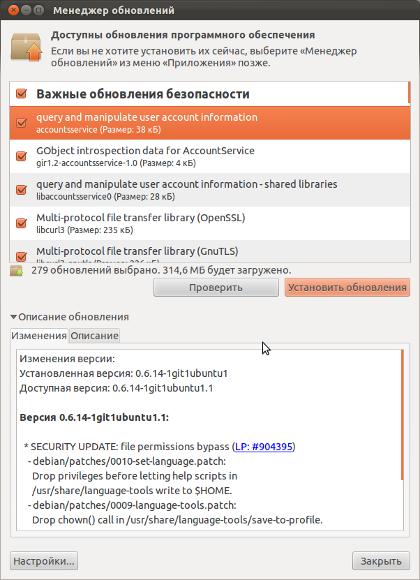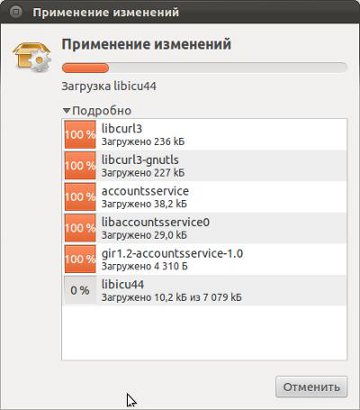Установка прикладных программ на Ubuntu Linux
Избранные статьи
|
Хотя дистрибутив Ubuntu Linux устанавливается уже с набором прикладных программ, тем не менее может возникнуть необходимость установить какие-то дополнительные программы. Как установить программу в Linux Ubuntu? Вообще, почти в любом дистрибутиве Linux есть два пути для решения этой задачи. Первый, простой, заключается в том, чтобы использовать уже откомпилированные бинарные пакеты. Такие пакеты устанавливаются точно так же как и в ОС Windows - скачиваете установочный файл, запускаете его и программа устанавливается. Этот путь даже проще чем в Windows если использовать официальные репозитарии и специальные программы управления пакетами. Если вы используете такую программу, то вам нужно лишь запустить ее, затем найти в списке нужную программу и нажать кнопку "Установить". Далее программа все сделает сама. Такие бинарные пакеты, как правило размещаются в Интернет-репозитариях. Репозитарий это сервер на котором, в строго определенном виде, собраны и хранятся компьютерные программы, а кроме самих программ там еще и служебная информация для автоматических установщиков. Второй путь не для слабонервных. Это компиляция программы непосредственно на вашем компьютере из исходных кодов. Сначала вы скачиваете архив с исходными кодами программы, затем распаковываете его, затем запускаете процесс компиляции и установки. И после этого, если вам очень повезет, программа будет установлена. Но более вероятен другой сценарий - в процессе компиляции возникнут ошибки и вам придется разбираться с причиной этих ошибок. Сам я не любитель таких извращений и никому не советую. Поэтому далее в этой статье будет описан только первый, цивилизованный способ установки программ. В Ubuntu Linux есть три графические программы для установки бинарных пакетов (в Ubuntu используются бинарные пакеты формата deb). Это Gdebi, Synaptic и Software-center. Gdebi самая простая из них - через нее можно устанавливать пакеты которые у вас есть в наличии, на вашем компьютере. Synaptic и Software-center сами скачивают пакеты из репозитариев, вам нужно только указать какую именно программу нужно установить.
Synaptic это целый комплекс, предназначенный не только для установки пакетов из репозитариев, но и для управления уже установленными пакетами.
И наконец тяжеловес, новая программа на которую делают ставку разработчики Ubuntu. По их мнению Software-center должен заменить и Gdebi и Synaptic.
Конечно это программа красивая. И дает информации даже больше чем Synaptic. Например пользовательские рейтинги программ. Но. Получилась она в духе времени - тяжелая, неторопливая да еще и нестабильная. Устанавливать через этот Центр отдельный, локальный deb пакет удовольствие ниже среднего. Да и с Интернет-репозитариев она неторопливо устанавливает. Но если вы не будете устанавливать новые программы каждый день, то это вполне приемлемый вариант. Если вы будете пользоваться только официальными репозитариями Ubuntu, информация о которых "зашита" в программах Synaptic и Software-center прямо "из коробки", то вам вообще ничего не нужно знать об установке программ. Запускаете Software-center ищете там нужную программу, потом нажимаете кнопку "Установить" и на этом все. Но для Ubuntu есть не только официальные репозитарии. Существует большое количество неофициальных, то есть созданных добровольцами, которые не имеют отношения к разработчикам Ubuntu. Установку программ из таких репозитариев можно делать точно так же через Software-center или Synaptic. Нужно только в настройках этих программ указать адрес такого репозитария. Кроме этого бывают случаи когда программу в виде deb файла можно скачать с сайта разработчика. Например таким способом можно скачать и установить программы Скайп и Опера. На сайтах skype.com и opera.com можно найти версию для Ubuntu Linux и скачать ее. Установка такой программы выполняется точно так же как и в Windows, скачиваете файл, запускаете этот файл, автоматически запускается один из установщиков (Gdebi или Software-center) и устанавливает программу. Помимо установки прикладных программ, периодически необходимо устанавливать обновления. Делается это через специальную программу - Update manager (Менеджер обновлений).
Эта программа показывает список обновлений и описание для каждого обновления. Вам нужно только нажать кнопку "Установить обновления". В процессе установки обновлений программа будет отображать ход работы. По умолчанию, после установки Ubuntu, Update manager запускается автоматически, при старте системы и проверяет наличие обновлений каждый день самостоятельно. Если он обнаруживает доступные обновления тогда выводится сообщение для пользователя и открывается окно со списком обновлений. Но менеджер обновлений можно убрать из автостарта и запускать его вручную. Совет первыйНе пользуйтесь неофициальными репозитариями. А если у вас есть необходимость установить программу которой нет в официальных репозитариях, то перед установкой соберите информацию об этой программе, а также поищите самый надежный источник откуда можно скачать установочный файл. Этого правила важно придерживаться из соображений безопасности, ведь вместо прикладной программы вы можете скачать и установить вредоносную программу (троян, руткит, вирус). Что такое безопасный источник? В первую очередь это официальные репозитарии. Во вторую очередь это сайт разработчика программы. Если вы скачаете программу Скайп не с сайта разработчиков skype.com, а с какого-нибудь сайта типа pupkin.narod.ru то есть вероятность, что это будет вовсе не Скайп, а троян имитирующий программу Скайп. Совет второйЕсли у вас Ubuntu 11.10 установите Gdebi и Synaptic, с ними будет легче. Установка из консолиЕсли вы считаете себя кулхацкером, тогда пользуйтесь консольными программами apt, dpkg, wget. Потому что консоль это круто, а графические тулзы это отстой. P.S. Если вы живете в г. Краснодар, для вас есть простой способ установить программы и обновления на Ubuntu. Подробнее... Иван Сухов, 2012 г.
Поделитесь этим сайтом с друзьями!
Если вам оказалась полезна или просто понравилась эта статья, тогда не стесняйтесь - поддержите материально автора. Это легко сделать закинув денежек на Yoomoney № 410011416229354. Или на телефон +7(928)274-0281. Даже небольшая сумма может помочь написанию новых статей :) Или поделитесь ссылкой на эту статью со своими друзьями. Сопутствующие статьи |
| Copyright digital.workshop 1999 - 2021.
Это произведение доступно по лицензии Creative Commons Attribution-NoDerivs 3.0. |
Developed by digital.workshop |