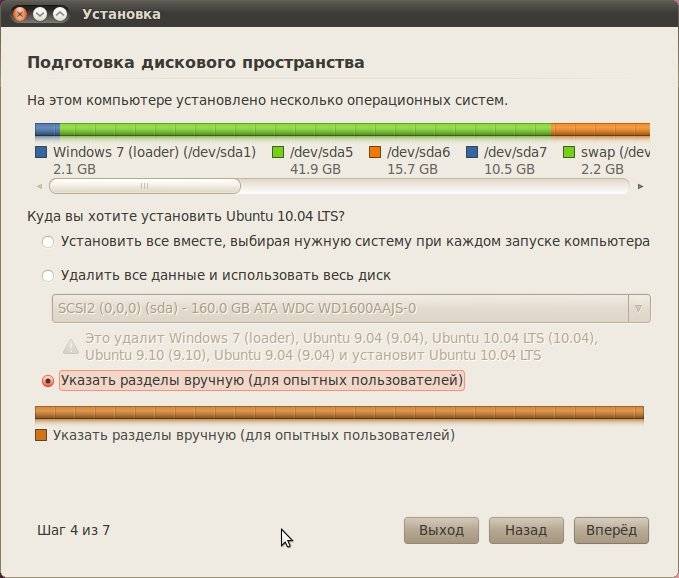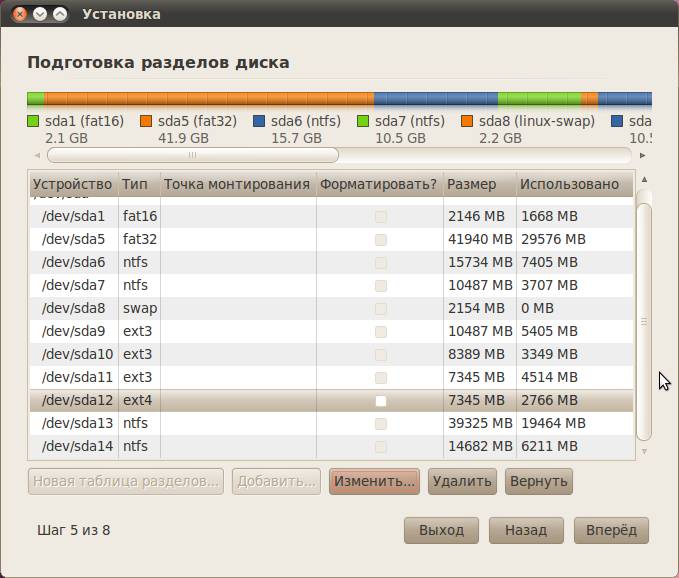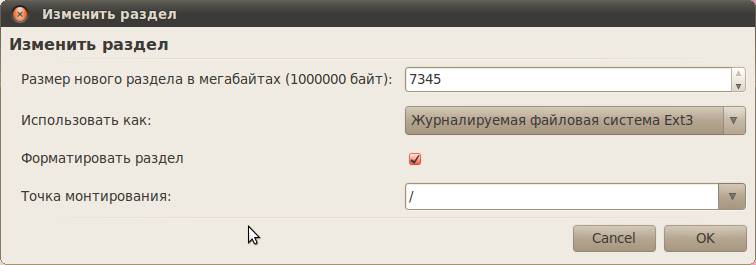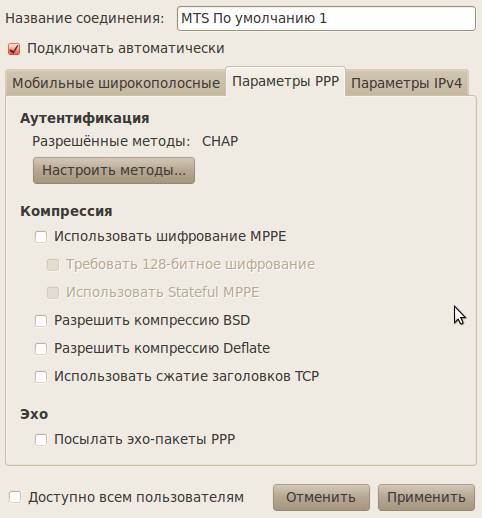Установка Ubuntu Linux 10.04 вместе с Windows 7 / XP / Vista
Избранные статьи
|
В этой статье будет рассмотрена
установка дистрибутива Ubuntu Linux 10.04 LTS на компьютер
где уже установлена какая-либо версия Windows (7, XP
или Vista). По этой же статье можно устанавливать и более поздние релизы
Ubuntu 11.04, 11.10.Подготовка жесткого дискаПри создании мультизагрузочной системы главное это правильная разметка диска. Подробнее о создании мультизагрузочных систем можно прочитать в статье "Двойная загрузка". Для начала нужно убедиться в том, что на жестком диске есть место для такой установки. По минимуму нужно примерно 10 гб. В том случае если жесткий диск разделен на два или более логических диска, тогда освобождать место нужно на физически самом последнем из них. Узнать какой из логических разделов расположен в конце физического диска можно через оснастку diskmgmt.msc, или через "Панель управления - Администрирование - Управление компьютером - Управление дисками".
В этом примере оснастка показывает, что на диске 1 есть два раздела и физически последний из них имеет размер 20 Гб. А раздел NTFS (диск Y:), который идет вторым от начала диска имеет 21 % (38 ГБ) свободного места. Ориентируясь на этот пример, можно выбрать для установки Ubuntu Linux следующие варианты:
Если на на выбранном разделе меньше свободного места чем нужно, тогда его необходимо освободить удалив какие-либо файлы. В случае удаления файлов с такого логического диска, для освобождения места, после удаления нужно сделать дефрагментацию. После этого можно загружаться с Live CD, DVD или USB Flash. После загрузки Ubuntu с Live диска, нужно запустить утилиту Gparted из меню "System Administration". Используя эту программу, нужно уменьшить размер последнего из разделов, которые используются Windows и затем, на освободившемся месте создать два новых раздела - swap, (размером чуть больше размера оперативной памяти) и / (root), размером от 6-7 Гб и более. Эту операцию можно выполнить не только при помощи Ubuntu Live CD и Gparted, но и любой другой программы, которая позволяет изменять размеры разделов без потери данных, например Partition Magic. Эти два раздела, swap и root можно делать оба как первичные разделы, но лучше создать на свободном месте один расширенный (Extended) раздел и уже в нем создать два раздела для Ubuntu. Это даст экономию разделов, поскольку первичных разделов может быть только 4, а в одном расширенном разделе можно создать десятки разделов. Размер раздела swap нужно делать не меньше чем размер оперативной памяти потому что Ubuntu использует swap для записи образа оперативной памяти при выключении в режиме Hibernate. После разметки диска нужно перезагрузить компьютер. УстановкаДля установки Ubuntu, нужно снова загрузиться с Live CD, DVD или USB Flash диска. Перед запуском программы установки можно отключить сетевую карту, если таковая есть на компьютере. Это сильно сократит время установки, за счет того, что установщик не будет пытаться скачать обновления из Интернет. Установка начинается со сбора параметров установки. Шаг за шагом нужно будет указать язык локализации, время, часовой пояс и т.д. На том этапе, где нужно будет указать разделы диска для установки, необходимо выбрать опцию "Указать разделы вручную" и затем указать созданные ранее разделы. При этом также нужно будет определить точки монтирования для этих разделов - это должны быть точки монтирования swap и /. Мастер настроек установки, на том этапе, где предлагается указать точки монтирования, перечисляет все обнаруженные разделы. Но для монтирования, на этом шаге, нужно указать только разделы Ubuntu. Разделы Windows лучше не монтировать автоматически. Если потребуется доступ к этим разделам из Ubuntu, тогда их легко можно будет открыть через обозреватель файлов Nautilus. Иллюстрации по выбору раздела и точек монтирования:
На этом этапе нужно выделить раздел для установки Ubuntu и затем нажать кнопку "Изменить".
Примечания В этой версии установщика имеется глюк - при установке часового пояса отличного от GMT (например, Москва это GMT+3 часа) установщик изменяет системное время, прибавляя к текущему значению 3 часа (для Москвы). Так, что после установки системы приходится исправлять системное время. Как вариант, во время работы установщика, можно в качестве места размещения указать Исландию (GMT). Либо изменить системное время после завершения установки. Впрочем, если компьютер подключен к Интернет, то впоследствии Ubuntu сама установит точное время, используя серверы времени. Присутствует и еще один "древний баг" - если установщик обнаруживает физический сетевой интерфейс, то он пытается через него подключиться к серверам Canonical и скачать оттуда свежие обновления. Причем свои безрезультатные попытки он продолжает очень долго, примерно полчаса. Поэтому перед тем как начать установку, я рекомендую отключить сетевую карту, либо в BIOS, но лучше через графический апплет "Сеть". На DVD диске есть русская локализация графического интерфейса, но на CD диске ее нет, таким образом, в случае установки с CD диска русскую локализацию нужно будет скачивать из интернет и устанавливать отдельно. Ее можно установить автоматически через программу "Синаптик" (Synaptic) запустив установку пакета language-support-ru или вручную скачать все пакеты локализации с сайта packages.ubuntu.com. Подробнее о русификации написано в статье "Обзор Ubuntu Linux 10.04 LTS". После установкиТрадиционно для дистрибутивов Ubuntu, в установке по умолчанию нет поддержки воспроизведения проприетарных мультимедиа форматов, таких как mp3 или DVD-video. Для того чтобы слушать музыку mp3 и смотреть фильмы DVD, avi, wmv нужно скачивать и устанавливать дополнительные пакеты. Проще всего для этой цели использовать мультимедийный движок xine и какой-нибудь плеер, работающий с этим движком, например totem-xine. Все пакеты движка xine есть в стандартном репозитарии Ubuntu (на packages.ubuntu.com), а их общий размер около 5 мб. В то время как для поддержки DVD-video в движке gstreamer, который установлен по умолчанию, требуется скачивать больший по размеру пакет, не входящий в стандартный репозитарий Ubuntu (на packages.ubuntu.com). Размер пакетов gstreamer0.10-plugins-ugly и gstreamer0.10-plugins-bad, которые необходимы для воспроизведения DVD, avi, wmv, в комплекте со всеми сопутствующими библиотеками составит примерно 17 мб. Помимо поддержки mp3 и DVD-video, полезно добавить поддержку распаковки rar архивов (пакет unrar, нужно скачивать с packages.ubuntu.com), 7z архивов (пакет p7zip, нужно скачивать с packages.ubuntu.com), почтовую программу thunderbird (есть на DVD диске). В дистрибутив 10.04 включен wine версии 1.2 (нужно скачивать с packages.ubuntu.com или устанавливать через Synaptic). Под этой версией wine нормально работают такие windows-программы как The Bat, QIP, Cuneiform (бесплатная программа для распознавания отсканированных текстов). Если нужно будет соединяться с интернет при помощи аналоговых модемов или сотовых телефонов, тогда нужно установить программы wvdial (есть на DVD диске) и gnome-ppp (нужно скачивать с packages.ubuntu.com). Программа gnome-ppp не работает на обычном пользовательском эккаунте, из-за ограничения прав доступа, поэтому ее нужно будет запускать с правами администратора (gksu gnome-ppp). ПримечаниеВыше я писал о том, что пакеты нужно скачивать с сайта packages.ubuntu.com, однако проще их устанавливать через программу программу "Синаптик" (Synaptic), которая доступна через меню "Система - Администрирование". Или через программу "Центр программного обеспечения Ubuntu", которая доступна через меню "Приложения". Подробнее об установке программ на Ubuntu Linux ПроблемыИз более или менее серьезных обнаружена только проблема использования репозитариев, которые размещены на дисках. Через apt или "Синаптик" невозможно установить пакеты с дисков. Причина в том, что apt, по каким-то своим соображениям ищет дисковый репозитарий по адресу /cdrom, в то время как сам же его монтирует в /media/apt. Изумительный косяк. Однако решение проблемы просто. Перед тем как нужно что-то установить с диска, достаточно вручную примонтировать его в /cdrom, примерно так "sudo mount /dev/sr0 /cdrom -t udf,iso9660 -o iocharset=utf8,noauto". Если на компьютере установлен ТВ-тюнер и при воспроизведении ТВ каналов вместо звука идет "белый шум", тогда нужно создать файл /etc/modprobe.d/options в нем записать строку options tuner secam=d. После чего перезагрузить компьютер либо перезапустить модуль ядра для тюнера. Возможна еще и проблема с интегрированными сетевыми картами RealTek RTL8168x/8111x. Драйвер r8169, который включен в состав Ubuntu 10.04, может не работать с этими картами. Проблема может иметь следующую симптоматику:
Проблема решается установкой драйвера от RealTek. На их сайте нужно найти последнюю версию этого драйвера (на апрель 2001 года это 8.023.00) скачать, распаковать и запустить autorun.sh (запускать его нужно через sudo). Нужно помнить, что после установки обновлений к Ubuntu 10.04 может потребоваться повторная переустановка этого драйвера. По крайней мере так обстоит дело по состоянию на апрель 2011 года. ИнтернетТак же как и предыдущие версии, Ubuntu 10.04, предоставляет разные возможности для подключения к интернет. Через ADSL-Ethernet модем, через аналоговый модем, через "сотовые" USB модемы МТС, Билайн, Мегафон, а также через сотовые телефоны. Проще всего использовать ADSL-Ethernet и "сотовые" USB модемы, а также внешние аналоговые модемы COM. Подключения всех типов соединений, кроме соединений по Bluetooth, можно настраивать через графический апплет "Сеть", который расположен в трее. Хотя все тоже самое можно сделать, используя различные консольные утилиты. Соединения через различные модемы можно также настраивать и использовать через графическую программу gnome-ppp. При настройке соединения через сотовые телефоны или сотовые 3G USB модемы, в том случае, если соединение не происходит, можно попробовать изменить настройки следующим образом:
Подробнее о настройке 3G USB модемов в Ubuntu. Возможные проблемы с подключением к ИнтернетПроблемы могут быть при подключении аналоговых soft (win) модемов, как внутренних, так и внешних USB. Для таких модемов нужно будет искать драйвера под Linux, в частности для модемов на чипах Connexant, драйвера можно найти на сайте linuxant.com. Проблематично может быть и подключение через некоторые модели сотовых телефоном по интерфейсу Bluetooth. При подключении через некоторые модели 3G USB модемов некоторых сотовых операторов, также возможны проблемы с подключением - может потребоваться ручная работа. Например, модемы Huawei E1550, E150, E220 не определяются системой как модем. В этом случае может помочь редактирование файла /lib/udev/rules.d/61-option-modem-modeswitch.rules. В нем нужно добавить строку со значениями idVendor и idProduct для вашего модема (для E1550 / E150 это 12d1 и 1446, для E220 12d1 0220). Значения vid и pid вашего модема можно узнать запустив команду lsusb. После сохранения изменений в этом файле нужно вытащить и снова воткнуть модем, чтобы система его заново обнаружила. Еще одна "заморочка", которая может возникнуть при попытке подключения через сотовые 3G USB модемы. Модем распознается системой, через апплет "Сеть" настраивается соединение, но при попытке подключиться выдается запрос на некий пароль для доступа к модему. Это означает, что на SIM-карте модема включена проверка PIN-кода. В этом случае можно попробовать ввести PIN-код 0000 (прямо в настройках соединения), а если это не поможет, тогда нужно отключить проверку PIN-кода для этой SIM-карты. Отключить такую проверку, можно вставив SIM-карту в сотовый телефон или используя соответствующую AT команду модема. Как вариант это может быть запрос NCK кода на так называемых залоченных модемах, в том случае если в модем вставлена не "родная" SIM-карта. Возможна и такая проблема при подключении. Модем распознается системой, через апплет "Сеть" настраивается соединение, но подключиться не получается, апплет "Сеть" выдает сообщение о том, что вы отключены от сети GSM. В этом случае во-первых нужно проверить сохранен ли пароль на доступ к сети, иногда он "слетает" в такой ситуации может помочь включение опции "Сохранять для всех пользователей". Во-вторых можно "поиграть" с опциями PPP - включить сжатие данных и все методы аутентификации. Теоретические вопросы создания мультизагрузочных систем описаны в статье Мультизагрузка (multiboot system) Подробнее о настройке 3G USB модемов в Ubuntu. P.S. Если вы живете в г. Краснодар, для вас есть простой способ установить Ubuntu Linux поверх Windows - позвоните по телефону, который указан ниже и договоритесь со специалистом. Подробнее... Сопутствующие статьи Иван Сухов, 2010 - 2011 г.
Поделитесь этим сайтом с друзьями!
Если вам оказалась полезна или просто понравилась эта статья, тогда не стесняйтесь - поддержите материально автора. Это легко сделать закинув денежек на Yoomoney № 410011416229354. Или на телефон +7(928)274-0281. Даже небольшая сумма может помочь написанию новых статей :) Или поделитесь ссылкой на эту статью со своими друзьями. |
| Copyright digital.workshop 1999 - 2021.
Это произведение доступно по лицензии Creative Commons Attribution-NoDerivs 3.0. |
Developed by digital.workshop |