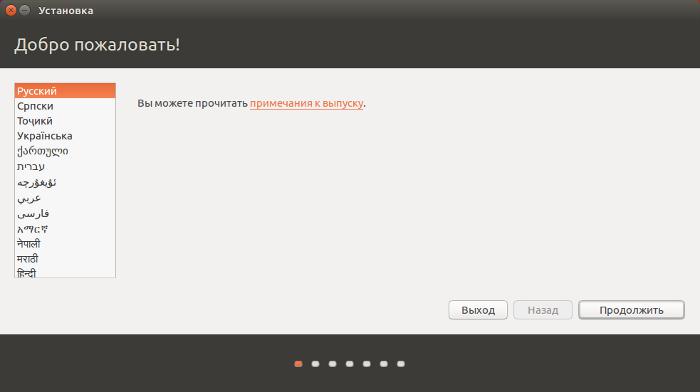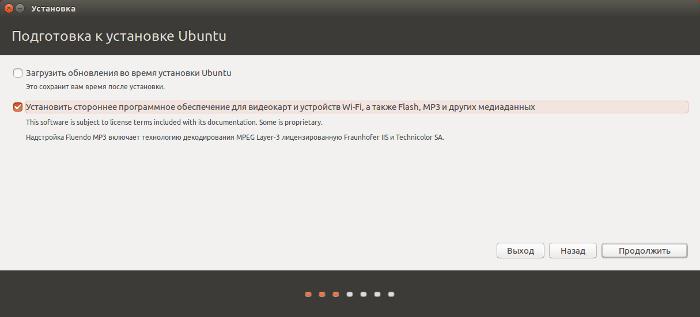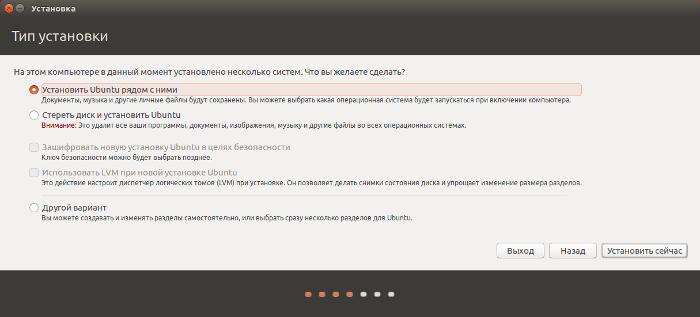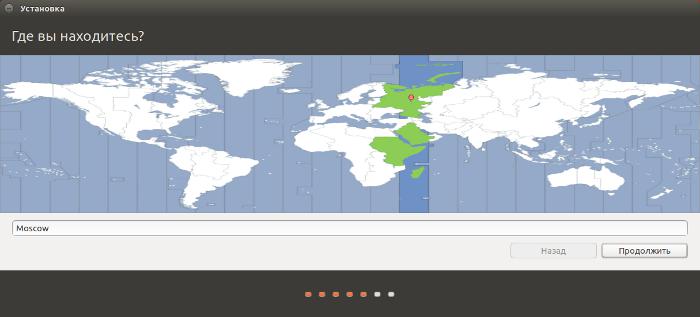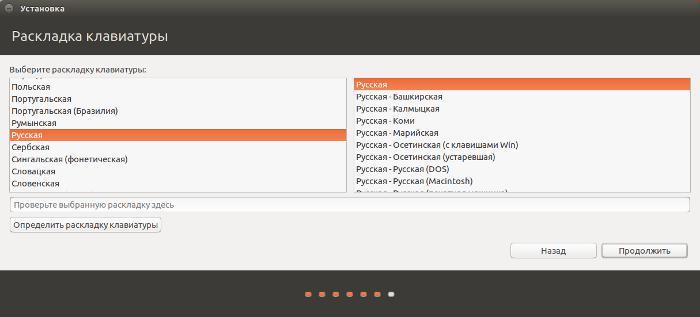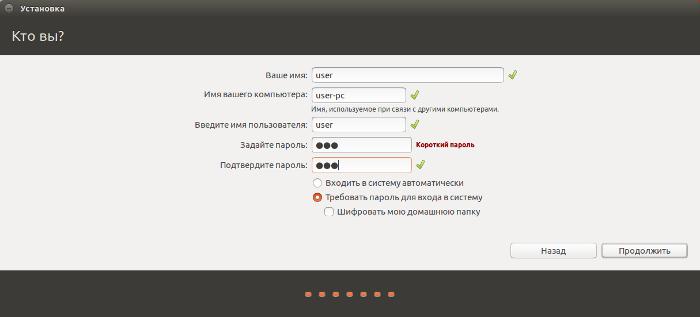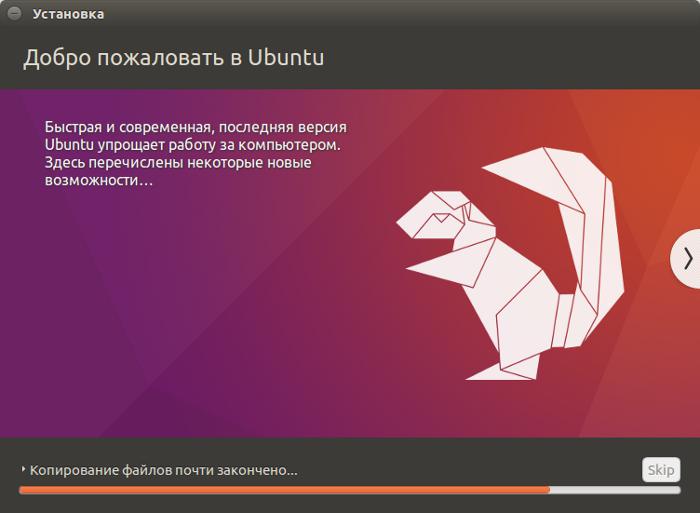Установка Ubuntu 16.04
|
Избранные статьи
Поделитесь этим сайтом с друзьями!
Если вам оказалась полезна или просто понравилась эта статья, тогда не стесняйтесь - поддержите материально автора. Это легко сделать закинув денежек на Yoomoney № 410011416229354. Или на телефон +7(928)274-0281. Даже небольшая сумма может помочь написанию новых статей :) Или поделитесь ссылкой на эту статью со своими друзьями. |
Опубликовано: Последнее обновление этой статьи: В этой статье инструкция как установить Ubuntu 16.04. Статья описывает установку сборки Ubuntu 16.04.4 - актуальная версия на первую половину 2018 года. Для сборки Ubuntu 16.04.3 все точно так же. В самой первой сборке, Ubuntu 16.04.0, была проблема - если имелось подключение к Интернет, тогда установка зависала во время скачивания пакетов из репозитариев Ubuntu. В последующих сборках эта проблема была решена. Итак. Запись Ubuntu 16.04 на флешкуУстановка выполнялась с флешки. Для записи Ubuntu 16.04 я использовал программу rufus, версию 2.18. Кроме того, нужно еще и подключение к Интернет - rufus будет скачивать нужную версию загрузчика syslinux. В статье Как записать образ Ubuntu ISO на флешку, я описал и другие способы записи дистрибутива на usb-носитель.
Установка Ubuntu 16.04 на дискВсе Live образы Ubuntu имеют два режима загрузки. Сразу в мастер настройки параметров установки или в Live сессию и там запустить мастер установки. Я всегда запускаю установщик из Live сессии. Мастер сбора настроек и сам процесс установки почти не отличается от версии Ubuntu 14.04. Выбор языка интерфейса.
На втором шаге есть небольшое отличие от Ubuntu 14.04 - теперь перед установкой можно скачать все медиакодеки (включая видео и flash), а также некоторые драйвера. Конечно это возможно только, если есть подключение к Интернет. Загружать обновления во время установки я не советую. Это может серьезно увеличить время установки, не исключены и проблемы.
Установка на диск, где уже есть одна (или более) операционная система. В случае выбора автоматической разметки, программа установки сама освободит место для Ubuntu. При этом будет создано два раздела - swap и root (папки локального пользователя тоже будут на разделе root).
Выбор часового пояса.
Добавление русской клавиатуры.
Выбор имени компьютера, имени пользователя и пароля.
Сама установка.
Время установки конечно зависит от комплектующих компьютера. Главные факторы, которые влияют на скорость, это размер оперативной памяти и скорость записи на диск. Если выбрана опция скачивания обновлений, тогда время установки будет зависеть еще и от скорости Интернет. На старый компьютер (Intel P35 + ICH9 + Core 2 Duo + 3 Gb RAM + HDD 2.5") Ubuntu 16.04 устанавливается примерно 25 минут. После установки, на первом запуске системы, были установлены обновления (общий размер примерно 250 Мб), это заняло еще примерно 25 минут. Обновилось ядро и большое количество пакетов. На ноутбук Dell Inspiron 15 7000 (Core i-7 + 8 Gb RAM + HDD) Ubuntu 16.04 устанавливается примерно 13 минут. Если вместо HDD используется SSD, тогда время установки сокращается еще сильнее. Свежеустановленная Ubuntu 16.04 занимает на диске больше 6 Гб.
Установка Ubuntu 16.04 рядом с WindowsПрежде чем устанавливать Ubuntu на тот же диск, где уже установлена Windows, нужно сделать копию важных данных, которые есть в этой Windows. Также нужно предусмотреть каким образом можно будет восстановить Windows, в том случае, если во время установки, произойдет критический сбой и будет повреждена разметка диска. После этого нужно выяснить какой тип разметки диска используется. Раньше повсеместно использовался тип разметки MBR (или MS-DOS). Но сейчас все чаще используется тип разметки GPT. Особенно это касается компьютеров, на которых Windows установлена производителем компьютера. От типа разметки диска зависит выбор сборки дистрибутива Ubuntu, а также способа загрузки с носителя Ubuntu. Если тип разметки MBR, тогда можно использовать любую сборку. Если тип разметки GPT, тогда необходимо использовать 64-х битную сборку. Кроме этого, если на компьютере используется UEFI BIOS, а Windows запускается через UEFI загрузчик, тогда необходимо загружаться, с установочного образа Ubuntu, также через UEFI загрузчик. Образы 64-х битных сборок Ubuntu имеют возможность загрузки в двух режимах:
Так что, важно не перепутать режим загрузки. В загрузочном меню BIOS нужно выбрать именно UEFI загрузчик Ubuntu. Потому что обычно UEFI BIOS поддерживают и старый тип загрузки (Legacy), для совместимости со старым оборудованием и ПО. Хотя установка Ubuntu может быть выполнена в автоматическом режиме (опция "Установить Ubuntu 16.04 рядом" в мастере настройки), я советую делать разметку диска (для Ubuntu) вручную. При автоматической установке, от раздела Windows "отрезается" примерно половина свободного места для разделов Ubuntu. А это может быть неоптимальным вариантом. Кроме того ручная разметка дает больше гибкости по времени. Если на раздел Windows очень большой (сотни гигабайт) и занят более чем наполовину, тогда разделение его на две части (освобождение места для Ubuntu) может занять даже 2-3 часа времени. Более подробные статьи по установке Ubuntu
Иван Сухов, 2016, 2018 г.
Поделитесь этим сайтом с друзьями!
Если вам оказалась полезна или просто понравилась эта статья, тогда не стесняйтесь - поддержите материально автора. Это легко сделать закинув денежек на Yoomoney № 410011416229354. Или на телефон +7(928)274-0281. Даже небольшая сумма может помочь написанию новых статей :) Или поделитесь ссылкой на эту статью со своими друзьями. Сопутствующие статьи |
| Copyright digital.workshop 1999 - 2021.
Это произведение доступно по лицензии Creative Commons Attribution-NoDerivs 3.0. |
Developed by digital.workshop |