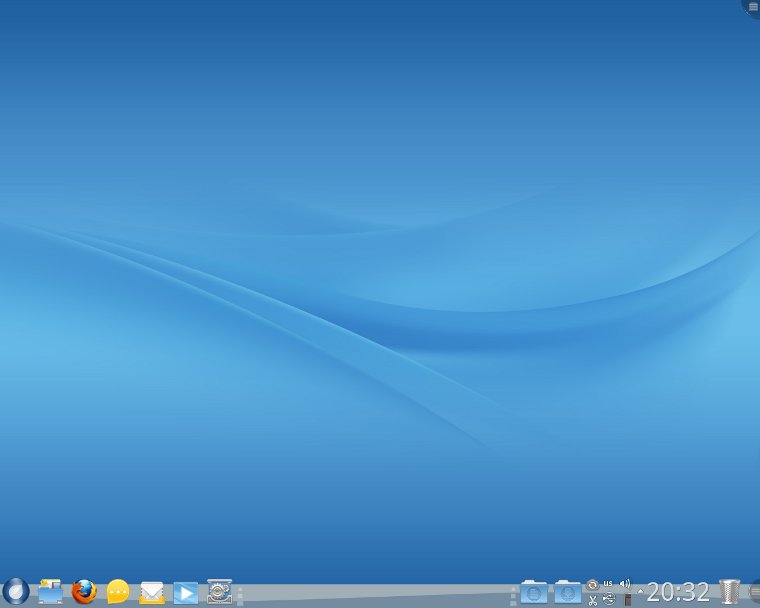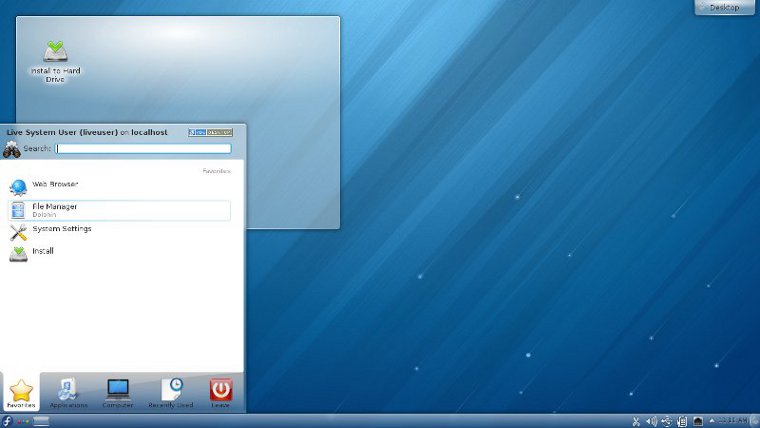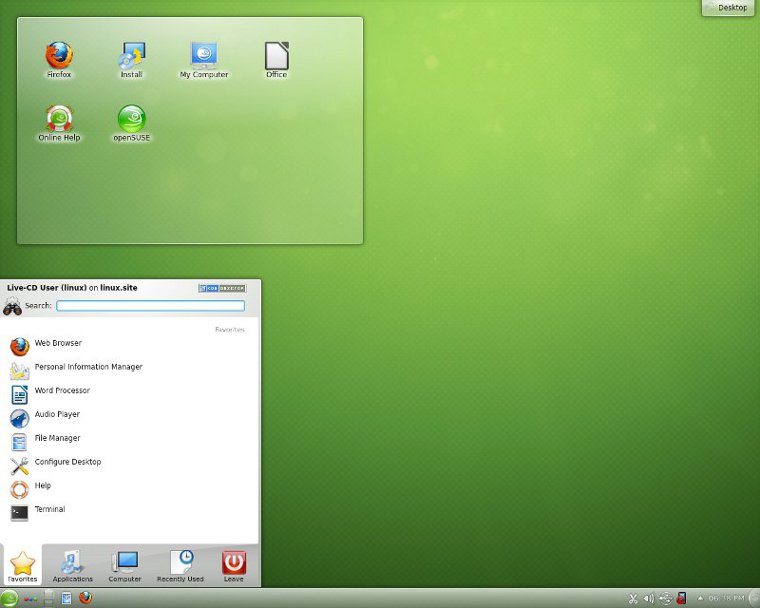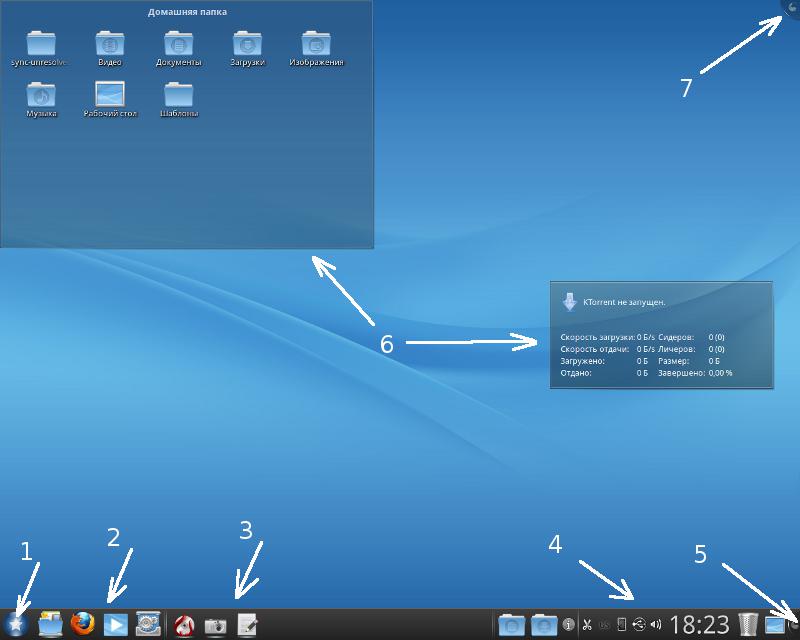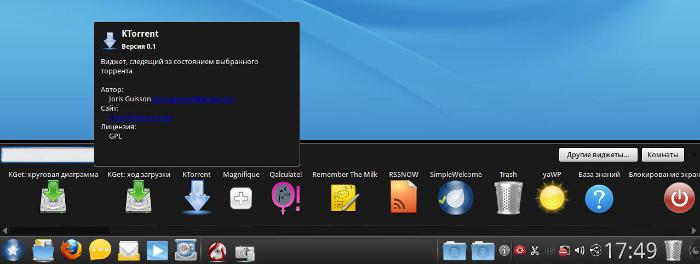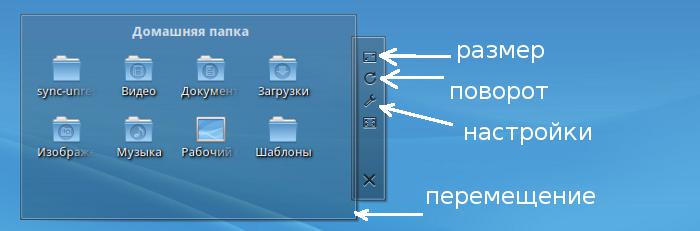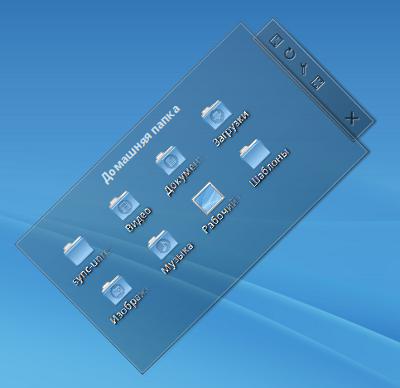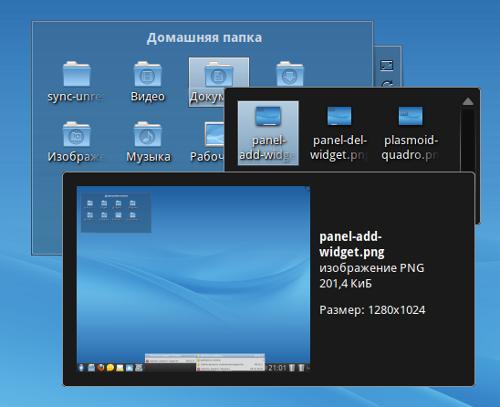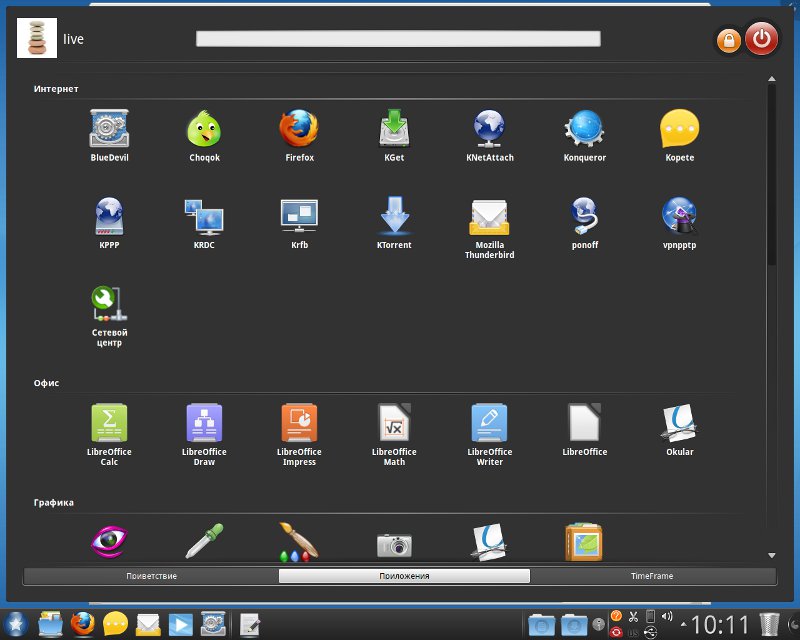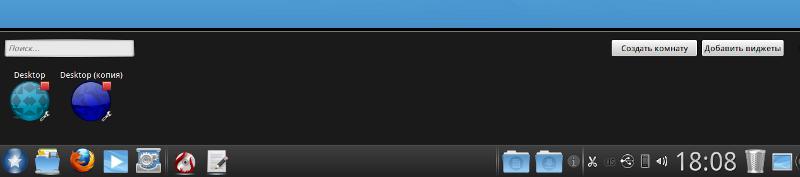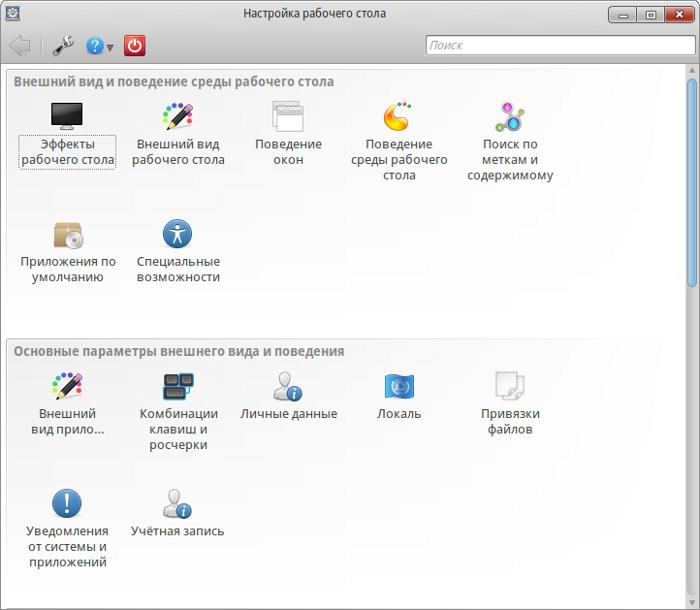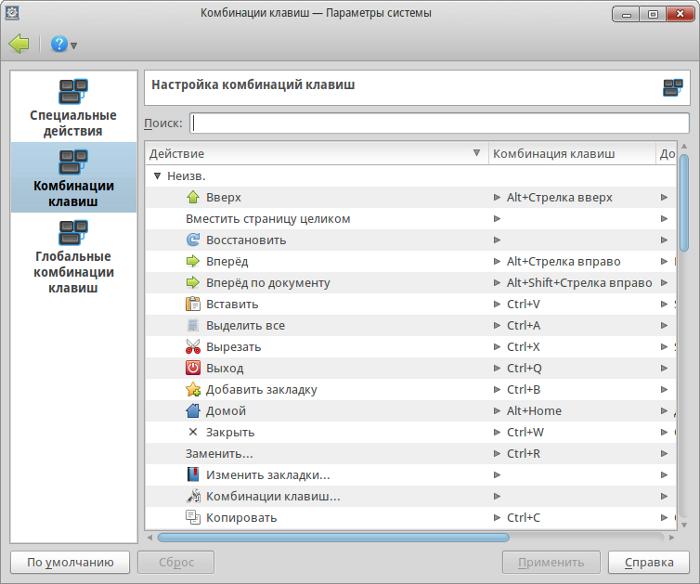Инструкция по использованию KDE
Избранные статьи
|
ВведениеKDE это вторая по распространенности графическая среда пользователя для Linux (первая это GNOME). Так же как и GNOME, KDE предоставляет не только визуальный интерфейс для управления прикладными программами, но и целый набор прикладных программ. Если пытаться очень кратко охарактеризовать KDE, то можно сказать, что это наиболее Windows-подобная из всех линуксовых графических оболочек. Я бы сказал, что KDE повторяет графический интерфейс Windows, добавляя к нему много "наворотов". В этой статье будет рассмотрен KDE 4-й версии, поскольку это актуальные на сегодняшние день релизы. Хотя в каких-то дистрибутивах еще наверное можно встретить и KDE третьей версии. Скриншоты, используемые в этой статье, взяты из Mandriva 2011. В других дистрибутивах внешний вид может немного отличаться, но принципиально все будет так же. Установка KDEУстановить KDE можно в большинстве дистрибутивов Linux, но если вы не специалист, тогда лучше использовать тот дистрибутив, в котором эта графическая оболочка используется по умолчанию и является главной. Например Mandriva или ROSA. Есть дистрибутивы в которых главная оболочка GNOME, но при этом есть официальные версии, которые используют KDE - например Fedora KDE, openSUSE KDE, Kubuntu (Ubuntu в которой KDE вместо GNOME). Дело в том, что установка KDE дело довольно сложное, поскольку радикально изменяется программный состав всей системы - другой графический движок, другой оконный менеджер, другой набор системных библиотек и прикладных программ. Поэтому лучше если все это будет сделано разработчиками дистрибутива. ROSA 2012:
Fedora 18 KDE:
openSUSE 12.2 KDE:
Организация интерфейса в KDEРабочий стол (Плазма, Plasma) KDE 4В KDE 4 изменена идеология построения визуального рабочего пространства. Вместо разных элементов - рабочий стол, иконки, панели - теперь есть Плазма и Плазмоиды. Плазма это все видимое в комплексе, а плазмоид отдельный элемент всего целого. Панели, иконки (кнопки), функциональные области - все это плазмоиды. Даже фоновый рисунок тоже плазмоид. В русском переводе интерфейса KDE плазмоиды называют виджетами, но это не вполне правильно. Внешне они похожи на виджеты из других ОС, но отличаются от них архитектурно и функционально. Плазма (рабочий стол) Mandriva 2011:
Рабочее пространство KDE состоит из следующих элементов:
Внизу экрана размещается системная панель которая содержит (слева направо) меню, панель быстрого запуска, панель задач, и системный трей. Все как в Windows 7.
Плазмоиды (виджеты) KDEХотя часто оба эти понятия, виджеты и плазмоиды, используют как синонимы, на самом деле это не совсем одно и то же. Виджет это старый и более простой визуальный объект интерфейса, а плазмоид это приложение имеющее визуальный интерфейс для отображения на Рабочем столе или в панели KDE. И архитектурно это не один из элементов интерфейса, а часть интерфейса KDE Плазма. Плазма как таковая состоит из набора плазмоидов. Добавить новый плазмоид (виджет) на Рабочий столДобавление новых плазмоидов на Рабочий стол можно сделать через контекстное меню (правая кнопка мыши) или нажав на кнопку управления Плазмой и затем выбором пункта "Добавить виджеты". Выбрав нужный плазмоид из списка можно мышью перетащить его на Рабочий стол:
Управление плазмоидомУ плазмоидов которые размещены на Рабочем столе можно изменять размеры, перемещать их и даже поворачивать:
Перемещение, изменение размера и поворот выполняется при нажатой левой кнопке мыши. Кроме этого можно изменять настройки внешнего вида и поведения плазмоида.
Меню KDEМеню Mandriva 2011 (виджет simpleWelcome):
Вверху строка поиска, внизу переключение между группами ярлыков. Меню в KDE открывается нажатием кнопки виджета в панели либо нажатием клавиш на клавиатуре (обычно это клавиши Alt + F1).
Панель программ KDEВ панели KDE отображаются иконки работающих программ, а также иконки для запуска программ. Но в KDE эти иконки выполнены виджетами. Виджеты работающих программ подсвечиваются снизу:
При этом сама панель это тоже плазмоид. Как вставить кнопку запуска (виджет) в панель?Нажать правую кнопку мыши на панели и в меню выбрать пункт "Добавить виджеты":
Затем выбрать виджет из списка и дважды кликнуть мышью на нем:
Как удалить кнопку запуска (виджет) из панели?Нажать правую кнопку мыши на виджете и выбрать пункт меню "Удалить виджет":
Комнаты KDE (KDE Activities)В KDE 4 есть еще одно нововведение - KDE комнаты (в англоязычных версиях KDE они называются Activities). В мире линукс уже давно существует функциональность виртуальных рабочих столов. Они дают возможность разделять наборы работающих прикладных программ. Например на одном рабочем столе можно запустить браузер и ICQ, а на другом рабочем столе открыть три бухгалтерских файла XLS. То есть у вас перед глазами будет не 5 окон, а только два или три. Другими словами рабочие столы линукс позволяют разгрузить рабочее пространство за счет группировки окон программ по некоему общему признаку. KDE комнаты в этом направлении идут еще дальше. Они дают возможность не только группировать окна программ, но и создавать собственное визуальное оформление для каждой комнаты - фоновый рисунок, набор плазмоидов на Рабочем столе. При этом сохраняется и старый механизм виртуальных рабочих столов. Как соотносятся между собой комнаты и виртуальные рабочие столы? Виртуальные рабочие столы в KDE 4 существуют "внутри" комнат. Например, если вы в настройках KDE указали два виртуальных рабочих стола и при этом создали вторую комнату (одна комната создается автоматически). То у вас будет в итоге 4 виртуальных рабочих стола - по два в каждой комнате. При этом визуальные настройки виртуального рабочего стола будут такими же как в той комнате, в которой они открыты. Управление комнатами KDE осуществляется через плазмоид "Комнаты":
Открыть этот плазмоид можно через контекстное меню на Рабочем столе или через меню кнопки управления Плазмой (элемент № 7) - пункт меню "Комнаты". Либо с клавиатуры через сочетание клавиш Win+Q, однако в каком-то дистрибутиве это может быть другое сочетание клавиш.
Настройка KDEНастройка внешнего вида, функциональности и поведения KDE выполняется через центр управления настройками:
Горячие клавиши KDEК сожалению в KDE нет такой же удобной подсказки по клавиатурным сокращениям какая есть в Unity. Для того чтобы узнать какие сочетания клавиш связаны с функциями KDE нужно открыть центр управления настройками и затем открыть "Комбинации клавиш и росчерки":
KDE или GNOME?Если сравнивать KDE с GNOME, основной графической средой Linux, то у KDE четко проявляются два отличия:
Похожесть на Windows это с одной стороны неплохо, ребята из Майкрософт хороший интерфейс в Windows XP сделали. Да и в Windows 7 тоже неплохо. Но с другой стороны копирование до такой степени как это делается в KDE - уже отсутствие своей позиции, своего взгляда на жизнь. Богатая функциональность тоже палка о двух концах. Для неокрепших умов это может стать катастрофой. А окрепшие умы может оттолкнуть. Вот например я опытный компьютерный пользователь. Даже очень опытный. И для меня нет проблем разобраться с тем что и как устроено в KDE. Но мне это нах не нужно. Лазить в этих дебрях. Тратить время. Для меня компьютер это инструмент, а не новогодняя елка. Инструмент для работы, а не для самоудовлетворения. GNOME же напротив:
Его легче освоить. В нем трудно заблудиться. Он позволяет выполнять работу и не претендует на большее. Не стремится стать центром вашей цифровой вселенной.
РезюмеНа мой скептический взгляд, KDE это яркая игрушка для энтузиастов. Если же говорить о "домохозяйках", то что же, можно KDE и для домохозяйки, только вначале специалист должен все от и до настроить, а после заблокировать возможность изменений. Специалисту, для которого компьютер рабочий инструмент, KDE не дает никаких преимуществ. Работу можно выполнить и в GNOME, и в Windows. Проще, быстрее, удобнее. Чем поможет возможность просматривать миниатюры файлов прямо на Рабочем столе? Ведь в Проводнике это удобнее. Или часы на Рабочем столе? Или погода? Или информация о закачке файла? Ровно в тот момент когда нужно узнать погоду, можно открыть страницу Гизметео в браузере. А когда файл закачается программа закачки "бибикнет". Зачем весь этот мусор постоянно держать на Рабочем столе? Какая разница, будет ли в панели запуска простая квадратная кнопка или это будет движущаяся картинка с эффектом подсветки? Ведь сама программа от этого работать лучше или быстрее не станет. В общем, KDE яркий пример того как "маркетологи", с пылкими сердцами, рулят процессами там, где это должны делать инженеры с холодными головами. Пример Apple заразителен. Производство вещей не для чего-то, а ради внешнего эффекта. Не для того, чтобы выполнять некую функцию, а для того чтобы производить "вау эффект". KDE для WindowsДа, есть и такое :) Так сказать Windows для Windows :) Можно скачать на windows.kde.org.
Альтернативы
Иван Сухов, 2013 г.
Поделитесь этим сайтом с друзьями!
Если вам оказалась полезна или просто понравилась эта статья, тогда не стесняйтесь - поддержите материально автора. Это легко сделать закинув денежек на Yoomoney № 410011416229354. Или на телефон +7(928)274-0281. Даже небольшая сумма может помочь написанию новых статей :) Или поделитесь ссылкой на эту статью со своими друзьями. Сопутствующие статьи |
| Copyright digital.workshop 1999 - 2021.
Это произведение доступно по лицензии Creative Commons Attribution-NoDerivs 3.0. |
Developed by digital.workshop |